
- 前回:AMD勉強会のマシンが動きだす(d:id:Imamura:20130129:AMD3
)
- AMDのデスクトップ向けCPU「FXシリーズ」に関するブロガー勉強会 - Togetter(http://togetter.com/li/411049
)
AMD FX-8350で新しく作ったマシンにWindows 8をインストールした。環境がおおむね整ったのでメモ。
Windows 8のインストールはSSDだからか20分ほどしかかからず完了、スタート画面が出てきた。

簡単なベンチマーク
まずはマシンの総合的なパフォーマンスをチェック。「設定」−「PC情報」から「Windowsエクスペリエンスインデックス」を調べてみるとドーンと7.9!これは大したものだ。


これまでのメインPCであるCore 2 Quadマシンは3.5だった。サブスコアは以下。
- プロセッサ:5.9→7.9
- メモリ(RAM):5.9→7.9
- グラフィックス:4.1→7.9
- ゲーム用グラフィックス:3.5→7.9
- プライマリハードディスク:5.9→8.1
(Core 2 Quadマシンとさらにその前の環境との比較はd:id:Imamura:20110628:bootableusb
次は動画のエンコード。
自分のコンピュータ利用で一番負荷が高いのが動画のエンコードで、使っているエンコードソフト「TMPGEnc」はハードウェアアクセラレーションとしてNVIDIAの「CUDA」に対応している。そこでビデオカードはNVIDIAのGeForce GTX 570にしたのだった。AMDの勉強会なのだからAMDが出しているRadeonのビデオカードに…しかしRadeonではCUDAは使えない…ライバル製品を使うのを許してくれAMD!
そういうわけで新マシンにエンコードソフトをインストール、動画をひとつmp4にエンコードしてみた。せっかくなのでCUDAはオン、オフ両方で。
- 旧マシン(Intel Core 2 Quad Q8400 2.66GHz/Windows Vista 32bit/メモリ4GB)では
- 19,635フレーム/38分33秒=約8.5fps
- 新マシン※CUDAオン(AMD FX-8350 4GHz/Windows 8 64bit/メモリ16GB)では
- 19,635フレーム/8分48秒=約37.2fps
- 新マシン※CUDAオフでは
- 19,635フレーム/16分22秒=約20.0fps
ということで圧倒的な差が出ました。CUDAをオンにするとこれまでの約4倍のエンコード速度。すばらしい。CUDAをオフにするとエンコード速度が約半分になるのも面白い。アクセラレーション大事です。
Windows 8の所感
Windows Vistaからの移行なので、タスクバーのボタンが変化したのはちょっととまどう。
特に、ボタンがまとめられてタスクバー上にはアプリのアイコンしか表示されないのはタスクバーの横幅を節約しすぎでもったいない。「タスクバーのプロパティ」で設定を変えた。
タスクバーを右クリックし「プロパティ」を選択。「タスクバーのプロパティ」ダイアログボックスの「タスクバー」タブ、「タスクバーのボタン」を「常に結合、ラベルを非表示」から「タスクバーに入りきらない場合に結合」に変えた。
また「小さいタスクバーボタンを使う」をオンにすると、Windows Vistaまでの小さいタスクバーになる。タスクバーの文字がたくさん表示されるようになるのでこれはいいね。

そういえば[Alt]+[Tab]がときどき認識されないことがあるのが謎。
モニタを縦にして使うデスクトップはこんな感じ。今までと同じ使い勝手で特に不満などはない。
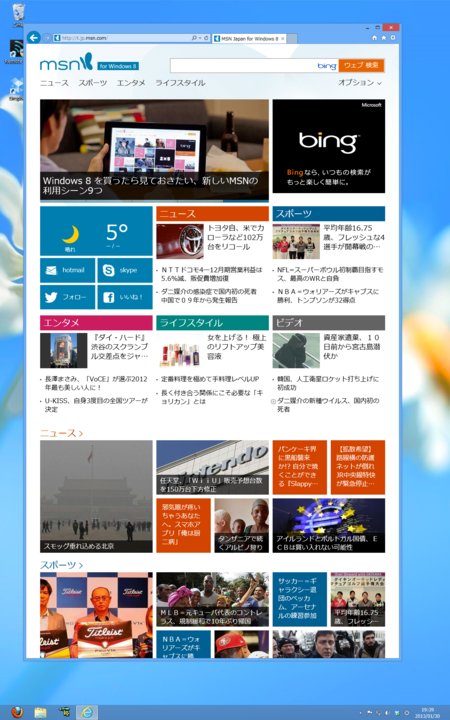
しかしWindowsキーを押した時の「スタート画面」、これは縦だと使いづらい。
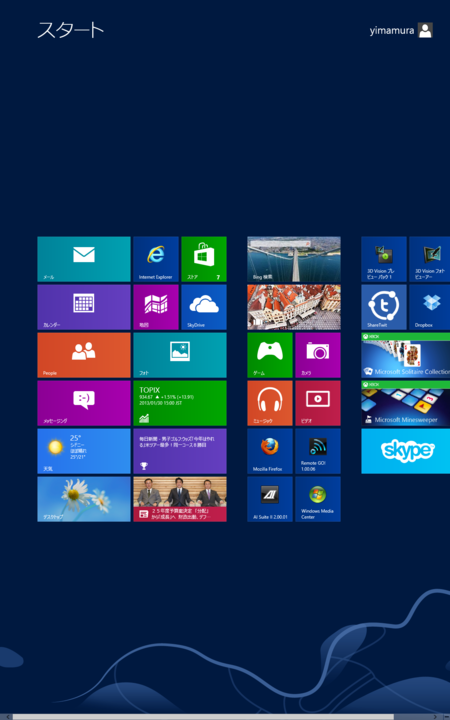
各アプリケーションがタイル状に並べられるインターフェースそのものは悪くない。しかしタイルが縦方向に並ぶ範囲が狭すぎる。画面が横だとこれでもよいが、モニタを縦にしていると上下の余白が大きくてもったいない。これはなんとかなるのだろうか。
スタート画面ではApple Mouse(Mighty Mouse)の横スクロールを検知して左右にスクロールできるのは便利ではある。しかしタイルがもっと縦にたくさん並べばもっと便利だろう。
ところでWindows 8ではファイルを削除するときに「本当に削除しますか?」と聞かれなくなったのは大きな進歩だと思いますよ。
マイクロソフトジョークでこういうのがある。
「マイクロソフト本社のトイレは流そうとするとこう聞かれるんだ。『本当に流しますか?』ってね! hahaha!」
このジョークもだんだん通じなくなっていくだろう。
Windows 8の設定とりあえず
そのほか、Windows 8をいろいろ設定。「スタート」ボタンがなくなったのが見た目には一番大きい変化だけれど、スタートメニュー代わりの「スタート画面」をWindowsキーで呼び出すか、[Windows]+[Q]でアプリ一覧を呼び出す習慣にしていこう。
インストーラーがなくてスタート画面に自動登録されないアプリでも、実行ファイルを右クリックし「スタートにピン留め」するとスタート画面に出るようになる。スタート画面はクイック起動ツールバーの代わりにもなるのだね。
新しくなった使い方にはなるべく順応する方向とし、以前の使い勝手に無理に戻そうとはしない方針で。その上でここはという設定をいろいろと変えた。
- 画面を縦に
- 参考:モニタの縦置きで別世界コンピューティング(d:id:Imamura:20091103:monitor
)
- 参考:モニタの縦置きで別世界コンピューティング(d:id:Imamura:20091103:monitor
- マウスポインタの移動速度を上げる
- キーボードリピートの設定は「デバイスとプリンター」→「USB Composite Device」(など)を右クリック→「キーボード設定」で「表示までの待ち時間」を「短く」(「表示の間隔」は最初から「速く」だった)
- ファイルの拡張子と隠しファイルを表示(エクスプローラーの「表示」−「ファイル拡張子」/「隠しファイル」)
- エクスプローラーの「表示」−「ナビゲーションウィンドウ」にある「開いているフォルダーまで展開」と「すべてのフォルダーを表示」をオンに
- CapsLockキーをCtrlキーにする(Ctrl2capを使用:http://technet.microsoft.com/ja-jp/sysinternals/bb897578.aspx
)※キー入れ替えではなくCtrlキーの機能は変わらない※管理者権限で実行のこと
- 時刻合わせを頻繁に:レジストリエディタで「\HKEY_LOCAL_MACHINE\SYSTEM\CurrentControlSet\Services\W32Time\TimeProviders\NtpClient」の「SpecialPollInterval」を「20000(10進数)」に変更。これで2万秒(約5時間半)おきに時刻が補正される。デフォルト値は「604800(10進数)」で、これだと時刻合わせは1週間おき
MS-IMEの設定
MS-IMEは推測変換が出てくれて、ATOKやGoogle日本語入力に近い便利さだ。別のIMEを入れずにしばらくやってみよう。
文字の入力は使いやすさに直結するので、ここはいろいろカスタマイズ。IMEのメニューの「プロパティ」から[詳細設定]をクリック。「Microsoft IMEの詳細設定」の[全般]タブ内、「編集操作」の「キー設定:」にある[変更]ボタンをクリック。
- IMEのオンを変換キーで、オフを無変換キーで
- そのほかの操作
- Shift+SPACE…前候補:「変換済み」と「候補一覧表示中」を「前候補」に(デフォルト)
- BackSpace…変換中は変換前の状態に戻す:「変換済み」と「候補一覧表示中」を「全戻し」に
- 変換…次ページの候補一覧へ:「候補一覧表示中」を「次候補群」に
- Shift+変換…再変換:「入力/変換済み文字なし」を「再変換」に
- Shift+変換…変換中は前ページの候補一覧へ:「変換済み」と「候補一覧表示中」を「前候補群」に(デフォルト)
- TAB…別の候補群へ(「あい」を「愛」「藍」などから「合い」「会い」などへ):設定できず。「候補最後」にした
- Ctrl+A…文節を左へ:「変換済み」と「候補一覧表示中」を「文節左」に
- Ctrl+D…文節を長く:「変換済み」と「候補一覧表示中」、「文節長変更中」を「文節長+1」に
- Ctrl+F…文節を右へ:「変換済み」と「候補一覧表示中」を「文節右」に
- Ctrl+S…文節を短く:「変換済み」と「候補一覧表示中」、「文節長変更中」を「文節長−1」に
- Shift+TAB…前の別の候補群へ、としたかったが設定項目がなく入力してもなにも起きない
テンキーからの入力は、かな入力時でも確定などの操作がいらない「直接入力」にしたい。しかしIMEのプロパティには「常に全角」「常に半角」「入力モードに従う」の3つしか選択肢がなく、そのような指定はできないようだった。いちいちIMEをオフにするのは面倒だ。
上のようなMicrosoft IMEの設定は、Microsoftアカウント下で行うとアカウント間で共有される。後日別のマシンでWindows 8を使い始めたとき、Microsoftアカウントと接続すると設定が自動的に読み込まれる。便利。
それから現在の入力モードをカーソル位置に表示するオンラインソフトもあったはず。あった。
そのほか便利な話やリンク
- 3分でわかる Windows8の新機能15(http://weekly.ascii.jp/elem/000/000/114/114178/
)
- マウスとキーボード: Windows の新機能(http://windows.microsoft.com/ja-JP/windows-8/mouse-keyboard-whats-new
)
- Windows のキーボード ショートカット - Windows ヘルプ(https://support.microsoft.com/ja-jp/help/12445/windows-keyboard-shortcuts
)
- 旧URL:キーボード ショートカット(http://windows.microsoft.com/ja-JP/windows-8/keyboard-shortcuts
)
- キーボードショートカットはヘルプを「ショートカット」で検索しても見ることができる。[Windows]キーを使うショートカットがたくさん増えている。[Windows]+[I]で「設定」チャームを出すのを覚えておくとコントロールパネルや電源の操作が近くなる
- 旧URL:キーボード ショートカット(http://windows.microsoft.com/ja-JP/windows-8/keyboard-shortcuts
- 「ファイル名を指定して実行」([Windows]+[R])で「shell:startup」と入れると自分のスタートアップフォルダが表示される。同様に「shell:sendto」で「送る」のフォルダが表示される
- タスクバー上のエクスプローラーのアイコンを中ボタンクリック(ホイールマウスならホイールを押し込む)で新しいウィンドウが開く。アイコンの中ボタンクリックは一般的に新規書類を開くものとして扱われるようだ
- スクリーンショットはこれまで同様[PrintScreen]で全画面の画像が、[Alt]+[PrintScreen]でアクティブなウィンドウの画像がクリップボードに入る。Windows 8ではこれらに加えて[Win]+[PrintScreen]で全画面のスクリーンショットが画像として保存されるようになった。このとき画面がちょっとフラッシュして知らせてくれる。[Win]+[Shift]+[PrintScreen]とか[Win]+[Alt]+[PrintScreen]でアクティブウィンドウのスクリーンショットを保存してくれたらいいんだけれどそれはなかった
- 画面左からのスワイプでアプリを切り替えることができるが、操作のたびに順次切り替わるのではなく一覧が出るようにする
- →画面右からスワイプして「設定」チャームを出す→「PC設定の変更」→「画面の操作」→「アプリの切り替え」にある「左端からスワイプしたときに、最近使ったアプリの一覧を表示するのではなく、最近使ったアプリに切り替える」をオフにする



