
自分で設計したキーボード、ThumbShift5-15TBを組み立てるための情報を簡単にまとめました。
ThumbShift5-15TBの特徴
- 数字キー列やファンクションキーなどを省略したコンパクトな59キーキーボード
- 組み立ての工数を減らすため、数字キーの列やファンクションキーなどを省略しました。これらは特定のキーを押しながら入力します。
- 親指シフト入力に適したキー配列
- 親指部分にいわゆる「B割れ」のキーを配置しており、親指シフト入力に向いています。
- 一般的なロースタッガード配列のため移行コストが低い
- 一般的なキーボードの配列を踏襲しており、このキーボードに慣れるための練習が少なくすみます。
- Cherry MX、Choc V2(Lofree FLOW含む)に対応
- 幅広い種類のキースイッチを装着できます。
- キーキャップを調達しやすい
- 日本語キー配列の自作キーボードは英語配列に比べてキーキャップの調達が難しいですが、FILCOのMajestouch用に販売されている日本語キーキャップセットがあれば追加で調達するキーは7個ですみます。
ThumbShift5-15TBの購入方法
2025年9月14日に秋葉原で開催される「キーボードフリーマーケット トーキョー2025」(キーフリ)において完成品×1、付属品つきの基板×2を頒布します。売り切れた場合に再製造の予定はありません。ThumbShift2をご検討ください。
- キーフリで頒布するもののまとめ:
キーフリおしながき
追記:BOOTHで購入できるようにしました。
3枚の基板について
スイッチプレート
トッププレートと呼ばれることもあります。キースイッチを物理的に固定するためのプレートです。画像右上の細い穴は、Majestouchが採用しているCostarのスタビライザーを装着する想定でしたが、穴の位置をミスしているため使えません。ご了承ください。

ボトムプレート
キーボードの底面になるプレートです。穴はタクトスイッチを押すためのものです。
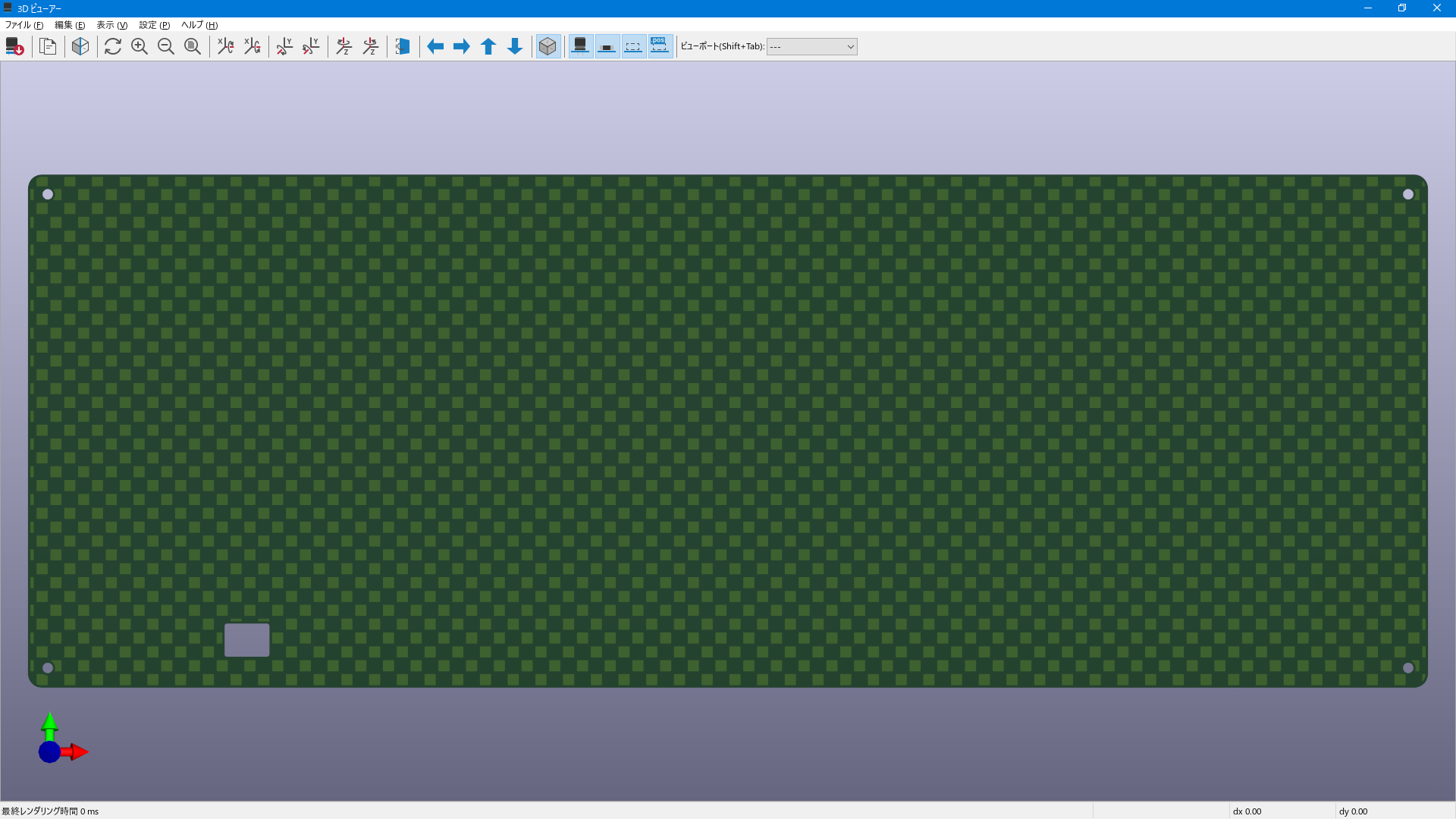
基板のほかに必要なパーツ
- キースイッチ(59個)
- Cherry MX互換とChoc V2、Lofree Flowに対応しています(Gateron Low Profileには非対応、Choc V1はスイッチは対応していますが日本語キーボード向けのキーキャップセット、特にISO Enterキーが存在しないため非推奨です)
- キーキャップ(59個)
- 以下は各キーのサイズと、標準ファームウェアでのキーアサインです。

Cherry MX互換のキースイッチを使う場合、FILCOの日本語用交換キーキャップに加えて1.25U×3(上の図では左Shiftキー/Spaceキー/変換キー)、1U×4(上の図ではEscキー/Adjキー/BSキー/Enterキー)を使います(1Uについては、FILCOのキーキャップから余った部分を流用する方法もあります)。FILCOのキーキャップはOEMプロファイルです。親指シフトキー部分(上の図ではSpaceキー/変換キー)に使うとちょうどよい1.25Uの「かまぼこ型キーキャップ」も
FILCOの通販で買えます。
Choc V2などロープロファイルのキースイッチを使う場合、OEMプロファイルのキーキャップは一番下まで押し込んで装着すると底打ちします(キースイッチが押し込まれきる前にキーキャップがトッププレートに当たってしまう)。キーキャップを一番下まで差し込まずに装着すれば底打ちしませんが、全キーをそのように調整するのは難しいと思います。ですので、ロープロファイルキースイッチの場合はWomierやXVXなどのロープロファイルキーキャップを検討してください。XVXにはロープロファイルでないキーキャップセットもありますからご注意を。下記はThumbShift5-15TBに合うすべてのキーが含まれるロープロファイルのキーキャップセットです(ただしキーの刻印と入力されるキーの対応は一部異なります) - Pro Micro(1個)
- ピンヘッダがはんだ付けされていないもの。USB端子の形状はmicroUSB、Type-Cのいずれも可です
- コンスルー(2個)
- 12ピンで厚さは2.5ミリが望ましいです
- タクトスイッチ(1個)
- 2ピン、3.5×6×4.3ミリの一般的なものです
- ダイオード(59個)
- 1N4148であればリードタイプ(スルーホールタイプ)、表面実装タイプ(SMD)のいずれも可です
- LED(オプション)(1個)
- SK-6812MINI-E。なくても動作しますが、キーボードに通電しているかの確認にとても便利です
- キーソケット(59個)
- Cherry MX互換用とChoc用のうち、使用したいキースイッチに合わせて。キーボードを組み上げた後に、もう一方を追加ではんだ付けすることも可能です
- ねじ(8個)
- M2の4ミリ。低頭ねじを推奨。遊舎工房の場合:
スリムヘッド小ねじ M2 黒
- スペーサ(4個)
- M2。長さ11ミリで組み上げましたが、Pro Microに接続するUSBケーブルのコネクタ形状によっては9ミリ、さらにキースイッチがChoc V2やLofree Flowであれば6ミリでもいけそうです。スペーサが短いほどキーボードを薄くできます。遊舎工房の場合:
黄銅スペーサー(丸)M2/11mm
- AZ1UBALL(オプション)(1個)
現在のファームウェアでは正しく機能しません。(→2025年5月19日版以降のファームウェアで正常に機能するようになりました)パレットシステムのBOOTHで購入できます:AZ1UBALL【5.3mmトラックボール】
- AZ1UBALL用ピンヘッダ(オプション)(2個)
- 2.54ミリピッチ、4ピン(ピン数が多いものからニッパーで切り離しても可)
- AZ1UBALL用ピンソケット(オプション)(2個)
- 2.54ミリピッチ、4ピン(ピン数が多いものからニッパーで切り離しても可)。高さは3.5ミリなど低いものがよく、秋月電子では「シングルピンソケット」として販売されています。AZ1UBALLをメイン基板に直接はんだ付けしてもかまいませんが、ピンソケットを介して接続すればAZ1UBALLの故障時などに簡単に交換できます
- USBケーブル(1本)
- キーボードとパソコンを接続するケーブルです。端子の形状はPro Microと、接続するパソコンのUSB端子に合わせます
- ゴム足(オプション)(4個~)
- キーボードの裏側に貼り付けるとすべり止めにできます
組み立てのおおまかな手順
詳細なビルドガイドではありません。それぞれの工程を初めて行う方はほかのキーボードのビルドガイドも参考にしてください。
- (オプション)スイッチプレートとボトムプレートの横を黒く塗ります(アクリルカットのアクセサリを使わない場合や黒系のアクセサリを使う場合、このひと手間で見栄えがよくなります)

写真ではタミヤのペイントマーカーX1を使っていますが、塗ったところに数週間、少しだけべたつきが残ったためほかのマジックを推奨します。- Pro Microにコンスルーをはんだ付けします

「コンスルー(スプリングピンヘッダ)の取り付け方を教えて下さい – 遊舎工房サポートサイト」や「
Pro Micro | Daily Craft Keyboard」を参考に、コンスルーの向きに注意してはんだ付けしてください。その際、Pro Microの基板の裏側に飛び出した部分は上の写真のように、ニッパーで切り落としてからはんだ付けするのが望ましいです。ニッパーは切り落とした部材が飛んでいかないタイプを推奨します。
はんだ付けが終わったPro Microはいったんメイン基板から外しておくと、続く作業の邪魔になりません。コンスルーの挿抜には(同一スルーホールに対して)50回の制限がありますので、必要以上に抜き差ししないのがよいでしょう。- LEDを基板にはんだ付けします

4つある端子のうち、切り欠きがある端子を「Gnd」に合わせてはんだ付けします。LEDは熱耐性が低いので、手早くはんだ付けしてください。- ダイオードをメイン基板にはんだ付けします

ダイオードには向きがあります。この基板では、すべてのダイオードを同じ向きではんだ付けします。リードタイプのダイオードを使う場合は「ダイオード(スルーホール) | Daily Craft Keyboard」を、表面実装タイプのダイオードを使う場合は「
ダイオード(表面実装) | Daily Craft Keyboard」を参考にしてください。
- AZ1UBALLにピンヘッダをはんだ付けする準備

AZ1UBALL用のピンソケットをメイン基板に差し込み(ここではピンソケットははんだ付けしません)、基板側からピンソケット-ピンヘッダ-AZ1UBALLの下の基板という順に重ねます。この際ピンソケット側のピンヘッダについて、ピンが短くなるように(写真では上方向に)0.5ミリほどピンをずらすと、完成時のAZ1UBALLの高さを低くできます。上の写真は少しずらしてあり、ピンが上方向にやや長く飛び出ています。AZ1UBALLの基板の側に飛び出ているピンヘッダはニッパーで切断します。- AZ1UBALLにピンヘッダをはんだ付けします
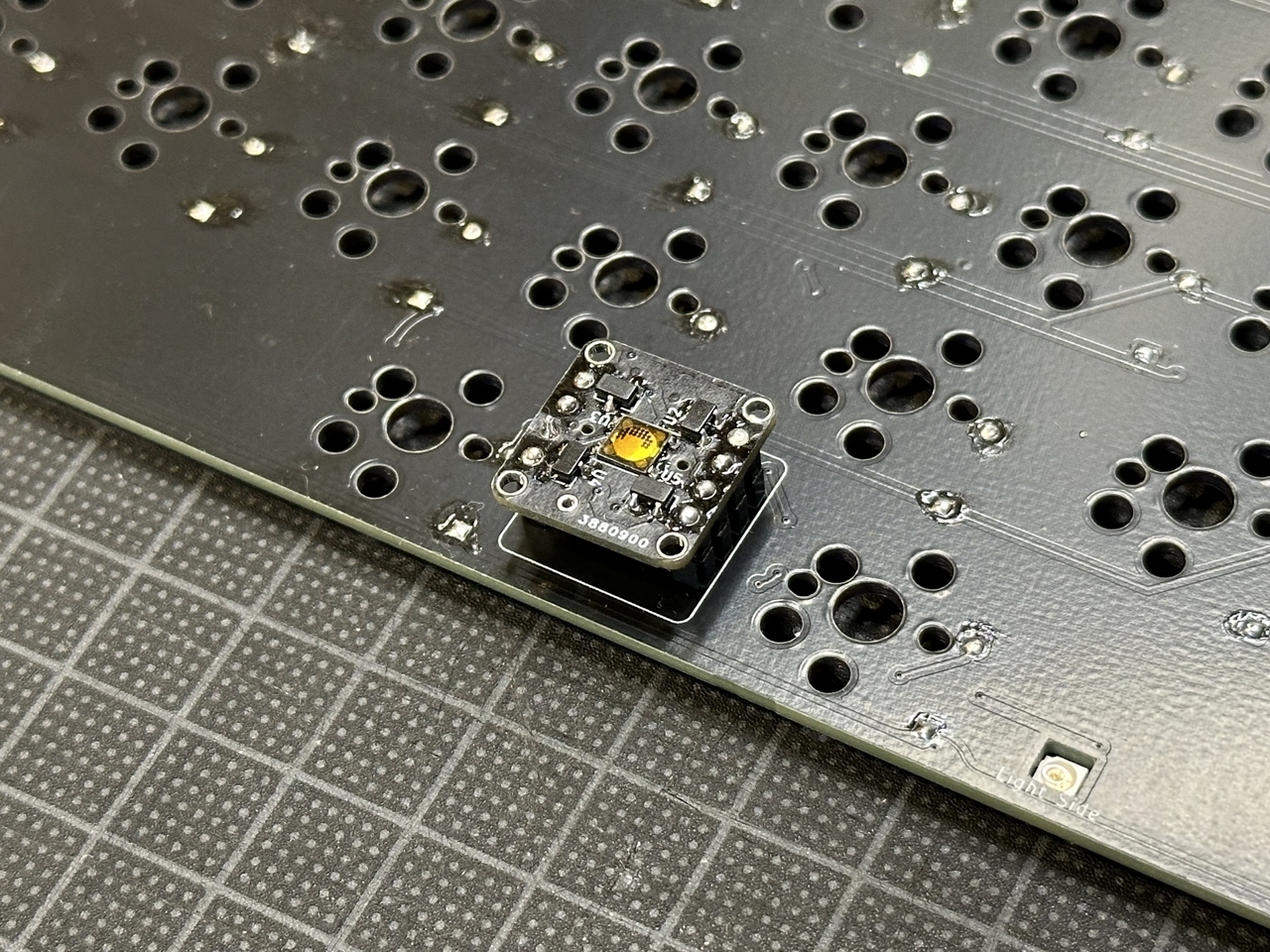
AZ1UBALLの下の基板にピンヘッダをはんだ付けします。- メイン基板にAZ1UBALL用のピンソケットをはんだ付けします

AZ1UBALLをマスキングテープでメイン基板に固定し、メイン基板を裏返してピンソケットをはんだ付けします。写真はピンソケットをはんだ付けし、AZ1UBALLをいったん取り外した後の状態です。AZ1UBALLはこのあたりで、製品情報を見て組み立てておきましょう。
- スイッチソケットをメイン基板にはんだ付けします

はんだ付けの方法は「キースイッチソケット(MX) | Daily Craft Keyboard」と「
キースイッチソケット(Choc) | Daily Craft Keyboard」を参考にしてください。写真ではCherry MX用とChoc用の両方のスイッチソケットをはんだ付けしていますが、使うキースイッチの種類がどちらか一方なら、それに合わせたスイッチソケットだけはんだ付けしましょう。キーボードの完成後に、もう一方のスイッチソケットをはんだ付けすることも可能です。
- タクトスイッチをメイン基板にはんだ付けします

タクトスイッチはリセットスイッチとして機能します。メイン基板にタクトスイッチを差し込む際の表と裏を間違えなければピンの向きは任意です。ロープロファイルのキースイッチを使う場合は、メイン基板とスイッチプレートの間隔が1ミリ以下になります。基板の裏側にマスキングテープを貼ってタクトスイッチを固定した上で足を切断してからはんだ付けするか、はんだ付け後に足を切断します(切断時の衝撃ではんだにクラックが入る可能性があるため、切断後にはんだごてを当ててはんだを溶かし直しましょう)。- AZ1UBALLとキースイッチとキーキャップとPro Microを装着します

まずAZ1UBALLをメイン基板に装着します。AZ1UBALLの裏を見て、「SDA」「SCL」「VCC」「GND」の刻印が合う向きでピンソケットに装着してください。次にキースイッチを、ピンの向きがメイン基板の穴に合うよう注意しながらスイッチプレートの四隅に装着します。このとき、Enterキーになる場所(上下に細い穴が空いているところ)だけはキースイッチを反時計回りに90度回転させて装着してください。メイン基板にスイッチプレートを重ね、4つのスイッチを差し込みます(上の写真)。これでスイッチプレートとメイン基板がずれなくなります。すべてのキースイッチとキーキャップを装着したらPro Microをメイン基板に装着します。
ロープロファイルのキースイッチを使う場合はPro Microが脱落しないよう、スポンジシートや折った紙などをPro Microにマスキングテープなどで取り付けてください。
- トッププレートとボトムプレートをねじ止めします

トッププレートにスペーサをねじ止めし、ボトムプレートを穴からタクトスイッチを押せる向きでねじ止めします。これで完成です。お好みで裏面にすべり止め用の小さいゴム足をつけてもよいでしょう。
オプションとして、アクリルカットの枠とデコレーションプレートが用意されています。以下のリンクから、遊舎工房で発注できます。
枠はトッププレートとボトムプレートの間に組み込み、デコレーションプレートはトッププレートの上に載せます。このときデコレーションプレートとトッププレートを固定するねじは、M2の4ミリから10ミリに交換してください。
- 枠とデコレーションプレートを組み込むとこうなります

ファームウェアの書き込み
ThumbShift5-15TBの標準ファームウェアを以下からダウンロードします。
- thumbshift515tb_20250525.hex(2025年5月25日版)(トラックボールのドラッグスクロール時、スクロール方向を一般的なスクロールマウスに合わせた)※MacOSの「ナチュラルなスクロール」方向で使いたい方は2025年5月19日版のファームウェアをご利用ください
以下は過去のファームウェアです。
- thumbshift515tb_20250519.hex(2025年5月19日版)(トラックボールとマウスポインタの移動方向を正しくした)
- thumbshift515tb_20250517a.hex(2025年5月17日版a)(軽微な修正)
- thumbshift515tb_20250517.hex(2025年5月17日版)(Vialに対応、マウスポタンに対応)
- thumbshift515tb_20240516.hex(2024年5月16日版)(キーアサイン・キーアサインを一部変更)
- thumbshift515tb_20240507.hex(2024年5月7日版)(キーアサイン)
Pro Micro Web Updaterのページへアクセスします。
以下の記事の「2.Pro Micro Web Updaterを開く」以降に従い、ThumbShift5-15TBのファームウェアを指定してflashします。「4.書き込み」の「キーボードをPCと接続します」の部分は、キーボードをすでにPCに接続していればキーボードのタクトスイッチ(=リセットスイッチです)を押すのでもかまいません。

おそらくLEDが明るすぎると思うので、まずはこれを暗くしてみましょう。左下の「Adj」キーを押しながら「,(カンマ)」のキーを押すごとにLEDが暗くなっていきます。暗くなりすぎたら「Adj」+「K」で明るくできます。色合いを変えるときは「Adj」+「H」/「N」、色の鮮やかさを変えるときは「Adj」+「J」/「M」を押してください。
画像の一番下は左下のキーを押すか、AZ1UBALLの使用で切り替わるレイヤーです。トラックボールを動かしている間と動かし終えて1秒間、このレイヤーにとどまります。
Bキーの「scroll button *toggle」について説明します。これはトラックボールの動作モードをマウスポインタの移動からスクロールに切り替えるキーです。動作モードの切り換えはトグルなので、Bキーを離してもトラックボールのモードは維持されます。スクロールモードからマウスポインタの移動モードに戻したい場合は、トラックボールに触りながらBキーを押すか、左下のキーを押しつつBキーを押します。
キーアサインの変更
2025年5月17日版のファームウェアからVialに対応しました。GUIでリアルタイムにキーアサインを変更できます。
Vialは「Vial Web」へアクセスするか、単体のアプリケーションをダウンロードして利用します。
Vialの詳しい使い方は以下の記事を参考にしてください。
ファームウェア容量の制限から、セキュアキーは設定されていません。またタップダンスやコンボなどは指定できません。ご了承ください。
マイコンボードをPro Microから「Pro Micro RP2040」に交換すると、はるかに多くの機能を実装させることができます。ただしファームウェアを新規に開発する必要があります。最新のファームウェアのソースコードを以下に置いておきますので、挑戦したい方は参考にしてください。
以下は古い版のソースコードです。
- thumbshift515tb_source_20250519.zip(2025年5月19日版ファームウェアのソースコード)…
QMK Firmware 0.28.10用
- thumbshift515tb_source_20250517a.zip(2025年5月17日版aファームウェアのソースコード)…
QMK Firmware 0.28.10用
- thumbshift515tb_source_20250517.zip(2025年5月17日版ファームウェアのソースコード)…
QMK Firmware 0.28.10用
- thumbshift515tb_source_20240516.zip(2024年5月16日版ファームウェアのソースコード)…
QMK Firmware 0.23.8用(コミットID:
fa2fb9bbe0)
現在の問題点
親指シフト入力はソフトウェア側で
ThumbShift5-15TBは親指シフト入力を想定したキーボードですが、このキーボード単体では現状、親指シフト入力はできません。作者はWindowsでは「やまぶきR

将来的には「QMKで自作キーボードを親指シフト/薙刀式へ拡張する - weblog.sy

AZ1UBALLの動作(2025年5月19日追記:問題は解消しました)
現在のファームウェアでは、AZ1UBALLが正しく動作しません。マウスポインタが90度ずれて動くため、トラックボールを上へ転がすと右へ、右へ転がすと下へマウスポインタが移動します。
QMK Firmwareには「マウスポインタの移動方向を90度回転させる」というコマンド「POINTING_DEVICE_ROTATION_90」もありますが、これをyesにしても状態は変わらず原因が不明です。
AZ1UBALLの初期不良の可能性もゼロではありませんが検証できていません。
将来的には「
トラックボール付き自作キーボードをさらに使いやすくするファームウェア 【Keyball】【cocot46plus】
」を参考に、トラックボールを少し動かすと特定のキーがマウスボタンになる機能を実装したいです。(→追記:この動作はQMK Firmwareの標準機能でサポートされ、ThumbShift5-15TBでは2025年5月17日版のファームウェアで実装しました。トラックボールを動かすと、その周辺のキーでクリックや右クリックできます)














