MacBook Airの設定について、こんなふうにしてみた。
トラックパッド編
「システム環境設定」−「トラックパッド」。
「ポイントとクリック」ペインで「タップでクリック」をオンにすると、トラックパッドを押し込まなくても、指でトンとたたくだけでクリックとして認識される。同時にその下が「2本指でクリックまたはタップ」になる。2本指のタップで右クリックになるのもとても便利。(追記:「3本指のドラッグ」もオンにするのが便利です。ドラッグ途中で指を一瞬離しても無視してくれるし、中指と薬指を置いたまま人差し指だけついついと動かすと慣性つきでマウスポインタが飛んでいきます)

「その他のジェスチャ」ペインは全部オンにしちゃうのがいいと思う。

キーボードショートカット編
「システム環境設定」−「キーボード」。
「キーボードショートカット」ペインには、Macで使えるショートカットの一覧がある。時間のあるとき、Macに慣れてきたと思ったときにひと通り見ておくとよい。ショートカットキーのアイコンとキーとの対応は下の通り。
![[写真:Macの特殊キーのアイコン] [写真:Macの特殊キーのアイコン]](https://ss1.xrea.com/ima.g1.xrea.com/image/hatena/Imamura/manpukuya_2007-01-30.png)
「キーボードショートカット」ペインでおすすめの設定は「フルキーボードアクセス」を「すべてのコントロール」にすること。

「テキストボックスとリストのみ」だと、たとえば「保存」ダイアログボックスで「保存しない」や「キャンセル」を選びたいとき、マウスポインタでボタンをクリックするしかない。

「すべてのコントロール」にすると、[tab]キーを押すたびに青い枠で操作対象(フォーカス)が移動するようになる。

そして、ここでWindowsとMacの操作の違いが出る。Windowsではフォーカスしているボタンを押すにはスペースキーでも[Enter]キーでもよい。
Macでは、フォーカスしているボタンを押したいときはスペースキー、青く塗られているボタンを押したいときは[return]キーを押す。上の図の場合、「保存しない」はスペースキー、「保存...」は[return]キーで押すことになる。
キーボードショートカットは変更もできる。項目をダブルクリックし、変更したいキーを押せばよい。
おすすめは「次のウィンドウを操作対象にする」を押しやすくすること。これは複数の書類を開いているとき、書類を切り換えるショートカットである。この操作は、Windowsでは多くのアプリケーションで[Ctrl]+[Tab]に割り当てられている。

たとえばテキストエディットで複数の書類を開いているとき「次のウィンドウを操作対象にする」のキーを押すと…

書類が順ぐりに切り換えられる。
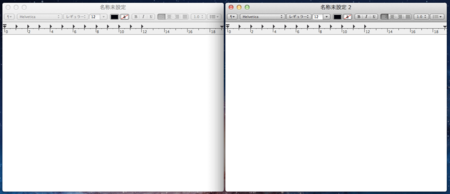
デフォルトの[command]+[F1]は手が遠い。自分の場合、これは[command]+[control]+[tab]にした。
- くわしく:Macで書類を切り換えるショートカット - Imamuraの日記(d:id:Imamura:20110106:mac
)
拡張子の表示
すべての拡張子を表示させたいときは、Finderで設定する。
Finderの「Finder」−「環境設定」。[command]+[,]でもよい。これは、Macでアプリケーションの環境設定ダイアログボックスを開く共通のショートカットキーである(Windows版Safariも[ctrl]+[,])。

「詳細」ペインで「すべてのファイル名拡張子を表示」をオンにする。

スクリーンショットの撮り方
上の説明のために、スクリーンショットをたくさん撮った。Windowsでは[PrintScreen]や[Alt]+[PrintScreen]でクリップボードに入るだけだが、Macではデスクトップにファイルとして保存したりもできる。
詳しくは以下の記事を。
- Macでスクリーンショットを撮る方法の簡易まとめ - Imamuraの日記(d:id:Imamura:20100205:screenshot
)
次回はインストールしたアプリについて…の予定。
関連記事
いろいろ書いてきたMacのハウツー記事からピックアップ。
- Macで特定の拡張子のファイルを別のアプリケーションで開くようにするには - Imamuraの日記(d:id:Imamura:20120215:Mac_ext
)
- エレコムのTK-FBP014はMacでも使えるBluetoothキーボード - Imamuraの日記(d:id:Imamura:20120209:TKFBP014
)
- Macで「はてダラ」を使うには - Imamuraの日記(d:id:Imamura:20110916:Mac_hw
)
- 単4電池を単3にするアダプタでMagic Mouseを軽くする - Imamuraの日記(d:id:Imamura:20110201:battery
)
- 静まり返ったMacBook - Imamuraの日記(d:id:Imamura:20110125:mac
)
- Magic Mouseの電池を交換+「BetterTouchTool」がナイス - Imamuraの日記(d:id:Imamura:20100224:magicmouse
)
- メニューバーアイコンをなるべく多く表示させるアプリ「i」 - Imamuraの日記(d:id:Imamura:20100216:i
)
- MacBookのHDDの内容をそっくり大きなHDDへ移した話 - Imamuraの日記(d:id:Imamura:20091223:macHDD
)
- MacのIM「ことえり」は変にすごい - まんぷく::日記(d:id:Imamura:20070505:kotoeri
)