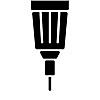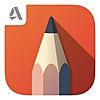先日、おもにデジタルお絵描きのためにiPadを買ったのだった。
- iPad(第7世代、シルバー、32GB)

Apple iPad (10.2インチ, 一世代前のモデル, Wi-Fi, 32GB) - シルバー
- 発売日: 2019/10/02
- メディア: Personal Computers
- Apple Pencil(第1世代)
- カバー(Apple Pencilホルダつき)
第7世代のiPadは税込み38,280円とお求めやすくなっている。1つ前の機種から無印のiPadもApple Pencil(第1世代)に対応した。
無印iPadの液晶パネルはほかのiPad(Pro/Air/mini)と異なり「フルラミネーションディスプレイ」ではない。そのためペンの先端と画面上の描画点がわずかにずれるそうだ。ペン先のずれを最小にしたい向きには無印以外のiPadがいいらしいが、自分の使い方だと今のところペン先がずれてうまく描けないという感想はまったくない。うまく描けないのはその通りだけど、原因はそこではない。
Apple Pencil(第1世代)はお尻のキャップを外してiPadに直接ぶっ刺す、ちょっと間抜けな充電方法が話題になった。しかし実はこうしなくても充電できる。
Apple Pencilのパッケージ内にはLightningのメス-メスアダプタが入っている。このアダプタを介して、ACアダプタにつないだLightningケーブルにApple Pencilを接続して充電できる。
Apple Pencilの電池はよくもつ。減っていたら寝る前に充電しておけば、次の日の寝る前に電池が切れることはない。もし切れてもiPadに30秒間つなげば10分間使えるそうだ。Apple Pencilの電池残量は「バッテリー」ウィジェットで確認できる。

Apple PencilをACアダプタから充電している最中はiPad側がApple Pencilを認識しない。もしLightningの延長ケーブルでiPadとApple Pencilをつないだら、充電中でも使えるのだろうか?
そういえば非純正の充電ケーブル(microUSBをLightningに変換するアダプタを使用)でiPadを充電していると、ノイズが出るのかApple Pencilの線が途切れまくったことがあった。
Apple Pencilは高価だがなくしやすいとよく聞くので、iPadのカバーはペンホルダーつきにした。Amazonだと1,500円くらい。AliExpressの中華通販だと画面保護シール込みで1,000円弱で買える(ただし購入から到着まで3週間ほどかかる)。上述の充電用メス-メスアダプタも収納できるタイプを買った。これで今のところ、短時間でもApple Pencilやお尻のキャップが行方不明になったことはない。

iPadはiPhoneと違って24時間手元にあるべきものではないので、バッテリーの劣化を遅らせるためになるべくスリープさせずこまめに電源を切っている。ところがiPadは電源を切ってから充電ケーブルを差し込むとまた起動してしまう仕様なので、こういう使い方だと不便だ。充電するなら電源を切る前に充電ケーブルを差しておかなければならない。
iPadはいったん電源を切るとたいていApple Pencilのことを忘れてしまう。そうなると電源投入後、ペアリングのためにまたiPadにぶっ刺す必要がある。たまに電源を入れたらそのままApple Pencilを認識することがあるが条件は不明。
iPadは2つのアプリを並べて表示させたり(Split View)、前面に別のアプリを表示させたり(Slide Over)できる。
iPad でマルチタスク機能を使う - Apple サポート(https://support.apple.com/ja-jp/HT207582
)
アプリの対応状況によって、どちらで使えるかは異なる。これらのマルチタスク機能はiPadの中にiPhoneサイズの画面があるようなもので、検索した画像を参考に絵を描いたりできてよい。

さて、iPadの話はこれくらいにしてお絵描き用のソフトの話である。
「ペイントソフト」と「お絵描きソフト」の違いは、範囲を選択してコピーや移動する機能があるかどうかだと思っている。これができるソフトをペイントソフトと考え、実際に使ってみたペイントソフトと使ってみたいペイントソフトを紹介する。
- Tayasui Sketches Pro
- Adobe Fresco
- ibis Paint X
- MediBang Paint
- Autodesk Sketchbook
- Procreate
- CLIP STUDIO PAINT for iPad
- Colors!
- 楽しく絵を描くぞ
Tayasui Sketches Pro
- 公式サイト
-
Tayasui Sketches(https://tayasui.com/sketches/
)

「Tayasui Sketches Pro」は23日まで無料だそうだ。
Do you feel like expressing your creativity? 🎨🖌
— Tayasui (@Tayasui_apps) April 17, 2020
Sketches Pro is free from April 16 to April 23 !#freeapp #free #drawingapp #pro #staystafe #tayasuiapp #tayasui #new #promo #appstore #tayasuisketchespro#watercolor pic.twitter.com/Re9n6oJRTy
iPadでのお絵描きでたいてい最初に起動しているのがこの「Tayasui Sketches Pro」である。iPhone版もある。「Tayasui」という名前だから日本のソフトウェアメーカーかと思わせて、会社はパリにあるそうだ。公式サイトも日本語はない。アプリは日本語化されている。
Tayasui Sketches Proは描き味がとてもよい。Apple Pencilはスキャンレートが高いというから、さっと線を引いても描画が遅れることはないと思っていたらそうでもなかった。多くのソフトや使うブラシで、ペンの動きが速いと描かれる線がペン先を後ろから追いかけるような描画になる。その点このソフトは描画が遅れにくいのがいい。ブラシの細かいパラメータを調整できない代わりに描画が軽いのかも。

また「オイルパステル(細)」の描線はほどよく複雑で、シンプルな線で適当に描いても絵がのっぺりしないのがとてもよい。「いらすとや


レイヤーは不透明度を調整できるほか、「暗くする」(焼き込みリニア)、「明るくする」(スクリーン)が可能。

レイヤーマスクの機能はないが「不透明度をロック」すると、現在のレイヤーの不透明な部分にのみ描画できるようになる。


画像を読み込み、一部を残して透明にしたいということがある。Photoshopならマジックワンドで同じ色の範囲を選択し消去するのだが、このソフトにはマジックワンドに相当する機能がない。イラストを読み込んだとき周囲が透明になっていないと、Tayasui Sketches Proでは消したいところと残したいところの境界線を消しゴムでそろりそろりとなぞらなくてはいけない。読み込む前にほかのソフトで周囲を透過させておく必要がある。
(追記:その後バージョンアップで「透明にするペンで塗る」ができるようになった)
Tayasui Sketches Proでは背景(一番下のレイヤー)を非表示にして画像を書き出すと、背景が透過したPNGファイルが生成される。
不満な点があるとすれば、パレット上の色を長押しして色を編集するとき。

中央の大きなエリアで彩度と明度を指定する。問題は色相で、「キャンセル」「追加」「変更」の上で色が連続的に変化しているところをスライドさせて指定する(右上のアイコンはRGBや16進数のカラーコードで色を指定するためのもの)。色相が360度で一周する中で今どの位置にあるのかがわかりにくい。色相環を見慣れている人なら気にならないのかもしれない。
無料版との違い
Tayasui Sketchesには「Pro」のほかに無料版もあって、こちらは機能が少ない。
以下のページで、Pro版のみの機能が紹介されている。
Tayasui Sketches Pro Features(https://tayasui.com/sketches/pro-features.html
)
- レイヤー数無制限(とあるのだが…無料版ではレイヤー一覧で[+]をタップするとPro版の案内が出て確かにレイヤーを増やせない。しかし既存のレイヤーの「複製」では無料版でも少なくとも16枚まで増やすことができた。もっと増やせるかも)
- クラウドを介した複数端末での作品の同期
- ツールの種類が多い
- にじむ水彩ペン(下記参照)
- グラデーションやパターンでの塗り
- 2色の中間色を簡単に選べる(これはとてもいい機能だと思う)
- 画面を長押しして色を拾うスポイト機能
- カラーパレットのセットの保存や呼び出し
- 定規の種類が多い(無料版は直線のみ。「Pro」はシンメトリー(左右対称)、グリッド(水平線と垂直線のみに制限)、円、曲線、三角形や星などの形状の定規がある)
「にじむ水彩ペン」は下のようなもの。左側のように絵の具がにじむ表現はPro版でのみできる。Pro版でも「紙を乾かす」操作やレイヤー分けで、右側のようなにじまない表現も可能である。

そのほかの特徴
- アンドゥ(取り消し)/リドゥ(やり直し)の操作:指2本タップ/指3本タップ、またはツールバーのアイコンをタップ(※タップでアンドゥやリドゥするとき、指どうしが離れすぎているとアンドゥやリドゥと認識されないようだ)
- ほかのユーザーのギャラリー:あり(https://tayasui.com/sketches/hallOfFame.php?appID=2)
- クラウド同期:あり(Proのみ)
- 描く過程の動画出力:なし
作例
大きく載せる情報量の絵ではないので小さめに。まだまだこの程度です。




Adobe Fresco

- 公式ページ
-
Adobe Fresco | スケッチ & ペイントアプリ - iPadで水彩や油彩を描画(https://www.adobe.com/jp/products/fresco.html
)
Adobe Frescoは一部のブラシのみ有料で、あとは無料で使える。水彩絵の具がじんわりにじんでいく様子がとてもリアルだ。水彩の筆のほか油彩の筆もあり、こちらも絵の具がカンバス上で混ざる描画が再現されている。
このアプリはiPad版のみでiPhoneでは使えない。Windows版もあるが対応機種が限られており、ペンタブレットをつないだだけのPCではインストーラが「アップグレードが必要です」と言って終了してしまった。
- Windows版Adobe Frescoの対応機種(記事掲載時点)…Surface Pro 4~7、Surface Book 1/2、Surface Studio 1/2、Surface Go、Wacom Mobile Studio Pro 13"/16"、HP ZBook Studio x360 G5
レイヤーは描画モード、不透明度を調整可能。レイヤーマスク機能があるほか、ブラシのパラメータも調整でき高機能。「コミック」「特殊効果」カテゴリのブラシはApp内課金(プレミアムプラン)で使えるようになる。プレミアムプランは月額1,080円で最初は6か月間無料。
画面左下近くにある丸は「タッチショートカット」というもので、これを押している間だけブラシが消しゴムになるといった効果がある。Apple Pencilにはサイドボタンがないのでこういうのは便利だ。タッチショートカットは画面内の任意の場所に置くことができる。
Adobe Frescoは日本語のチュートリアルやツアーガイドが充実しているのがいい。
Adobeからは「Adobe Sketch」というペイントソフトも出ていたが、こちらは開発が終了するそうだ。
そのほかの特徴
作例

今見ると背景の色数が多すぎるなー。もっとシンプルな色使いにしたほうがよかった。
ibis Paint X
- 公式ページ
-
アイビスペイント - お絵かきアプリ(https://ibispaint.com/
)
マンガやマンガ調のイラストを描く機能が充実した無料のペイントソフト。iPhoneでも使えるほかAndroid版

ブラシの種類がものすごく多くて、その一部は動画広告を見ると18時間使えるようになる。

ただしTayasui Sketches Proのオイルパステルのような、均一の濃さでモコモコした線を引けるブラシは見つけられなかった。またApple Pencilでの追従はやや遅れがちな印象。
レイヤーはマスクや各種のブレンド方法を指定でき、必要とされそうなひと通りの機能を持っている。
集中線やドロップシャドウのフィルタでこんな画像も作れる。

コマ割り機能やスクリーントーンの機能などもあり、そっち方面の無料ソフトとしてはかなりがんばっていると思う。画像を取り込むと必ず「線画抽出しますか?」と聞かれる。これは風景などの写真から輪郭線を抽出してくれる機能ではなく、紙に鉛筆などで描いた線画の下絵を取り込んで、明るさやコントラストを調整する機能だった。
61. フィルター:線画抽出 - ibisPaintの使い方(https://ibispaint.com/lecture/index.jsp?no=56
)
980円の「広告除去アドオン」を買うか980円の「ibis Paint」(「X」なし)を買うと、キャンバスから広告が消えてブラシも制限なく使えるようになる。広告を除去するだけでなく、トーンカーブや雲模様といった一部のフィルタを含むいくつかの機能を使うには、月額300円の「プレミアム会員」になる必要がある。
22. プレミアム会員・広告除去アドオン - ibisPaintの使い方(https://ibispaint.com/lecture/index.jsp?no=26
)
そのほかの特徴
- アンドゥ(取り消し)/リドゥ(やり直し)の操作:指2本タップ/指3本タップ、またはツールバーのアイコンをタップ
- ほかのユーザーのギャラリー:あり(https://ibispaint.com/)
- クラウド同期:なし(iCloudなど各種のクラウドアプリにIPV/CLIP/PSD形式で書き出し、それをほかの端末でインポートすることは可能)
- 描く過程の動画出力:あり(マイギャラリーで作品を選択して、右上にある[↑]→「動画(MOV)」。動画出力しなくても「▶」で制作の過程をふり返ることができる)
MediBang Paint
- 公式ページ
-
メディバンペイント(MediBang Paint) | 無料のイラスト・マンガ制作ツールメディバンペイント(MediBang Paint)のオフィシャルサイトです。メディバンペイント(MediBang Paint)の機能や使い方を紹介しています。(https://medibangpaint.com/
)

ibis Paintと同様、マンガやマンガ調のイラストを描くのに向く無料のペイントソフト。iPhone版

Android版

PC版

標準のブラシセットは物足りないが、クラウドから多数のブラシをダウンロードできる。その中の「オイルパステル(細)」はTayasui Sketches Proのオイルパステルにタッチが似ていると感じた。「筆圧不透明度」をオフにすると、筆圧によって濃さが変化しなくなってより近づく気がする。
- iPadでブラシを追加する方法:
【iPad】ブラシの追加 | メディバンペイント(MediBang Paint)(https://medibangpaint.com/use/2015/11/add-brush-ipad/
)

MediBang Paintはibis Paintに近い立ち位置だが、iPhoneではたまたま最初に使ったibis Paint Xをよく使っていた。オイルパステル(細)のブラシは好みだし、Apple Pencilへの追従もMediBang Paintのほうがよいと感じるので、これから用途によっては使ってみるかも。
MediBang Paintは基本的に無料で使えるが、キャンバスを閉じるときなどに動画広告が挿入される(音が出る広告もある。iPadはiPhoneと違ってサイレントモードにするスイッチがなく、出てきた音を消すにはあわててボリュームを下げていくしかない。音が出たらもうあきらめる感覚になる)。「クリエイティブパック」(980円)を購入すると広告が表示されなくなるほか、いくつかの機能がアンロックされる。ホーム画面左上の「≡」→「広告を非表示にする」から詳細を確認できる。
クリエイティブパック(iPad) | メディバンペイント(MediBang Paint)(https://medibangpaint.com/paintapp/creativepack-ipad/
)
この中に「キャンバスをいろいろな形式の画像で書き出しできます。※対応形式…PNG,JPEG,MDP,PSD,TIFF,HEIF,JP2,GIF,BMP,WEBP」とあり、お金を出さないとPNGやJPEG形式で書き出せないの? と思ったらそんなことはなかった。JPEG、PNG、PNG(透過)は標準で出力可能だった。
またトーンカーブや色収差など、いくつかのフィルタも別売りになっている(490円)。
フィルターパック(iPad) | メディバンペイント(MediBang Paint)(https://medibangpaint.com/paintapp/filterpack-ipad/
)
そのほかの特徴
- アンドゥ(取り消し)/リドゥ(やり直し)の操作:指2本タップ/指3本タップ、またはツールバーのアイコンをタップ
- ほかのユーザーのギャラリー:あり(※「みんなの投稿作品」のコーナーが紹介されるがこれは「
ART street
」というイラストSNSからのセレクトで、MediBang Paintを使って描いたものとは限らないようだ)
- クラウド同期:あり
- 描く過程の動画出力:なし
Autodesk Sketchbook
- 公式ページ
-
Autodesk SketchBook(https://sketchbook.com/
)
SketchBook | 絵描き・スケッチ ソフトウェア | オートデスク(https://www.autodesk.co.jp/products/sketchbook/overview
)

(これは軽く試してみただけです)
オートデスクは建築・土木や機械設計、CGなどの業務用アプリケーションを作っているので一般にはあまり知られていないと思うが、世界でたぶん4番目に大きいソフトウェアメーカーである(1:アップル、2:マイクロソフト、3:アドビときて4番目)。
Sketchbookは無償のアプリで、iPhoneでも使える。Android版

PC版

ブラシは100種類以上あり、鉛筆だけで4Hから9Bまで揃っていたりする。

パース定規はこの記事で紹介したアプリの中では唯一かも。

ところでSketchbookは選択した範囲を移動するのは簡単にできるが、選択範囲を複製するコマンドはないような気がする。選択範囲を複製したいときは、それを含むレイヤーを複製してから必要なところ以外を消すことで可能ではあるけど、選択範囲の移動コマンドの近くに「コピーして移動」もあるといいかも。(自分が気付かない簡単な方法があったらスイマセン)
Procreate
- 公式サイト
-
Procreate® - Made for Artists(https://procreate.art/
)
有料(1,220円)の高機能ペイントソフト(未購入)。プロのイラストレーターも仕事に使っているそうだ。そのうち買っちゃうかも。
CLIP STUDIO PAINT for iPad
- 公式サイト
-
イラスト マンガ制作ソフト・アプリ CLIP STUDIO PAINT(クリップスタジオペイント)(https://www.clipstudio.net/
)
こちらもプロ御用達で、イラストやマンガを制作するアプリでは知らぬ者がないデファクトスタンダードである。iPadだと買い切りではなくサブスクリプション方式で、負担が一番少ないのは「PRO年額」の年額2,800円(1か月約233円)。こちらも未購入。
余談だが、iPhone版のクリスタは「1日1時間だけフル機能を使える」という珍しい制限になっている。
Colors!

これはおまけというか、参考程度で紹介。範囲を選択してのコピーや移動ができないので分類としては「お絵描きソフト」になる。610円の有料アプリで、無償版のColors! Lite

iPhone/iPad版、Android版

ニンテンドー3DS版

このアプリはすごく歴史が長い。ただしインターフェースは古くさいままで、アンドゥやツールの切り替え、ペンの色やサイズの変更などはいちいちメニューを出さなければならない。信じがたいことにApple Pencilを使っても筆圧には非対応である。今となってはわざわざお金を出して買うほどではないかもしれない。
でもギャラリー

ユーザーが別のユーザーをフォローできるので、この人がフォローしている人がフォローしている人がフォローしている人が…と見ていると時間がたくさん吸い取られる。多くの人が投稿していたのは2015年ごろで、最近は活発ではなくなってしまっていることもわかっちゃう。
すべての作品は描く過程が記録されていて個別の作品ページですぐ見られるので、そこも参考になる。
iPad版で見るとコメントが文字化けしていることがある。3DS版はコメントを日本語で入力・閲覧できるが、そのほかの機種では表示フォントが英語で決め打ちなので読めなくなってしまうのだった。
そのほかの特徴
- アンドゥ(取り消し)/リドゥ(やり直し)の操作:メニューから(どちらも3タップ必要)
- ほかのユーザーのギャラリー:あり(https://www.colorslive.com/?locale=ja_JP)
- クラウド同期:あり
- 描く過程の動画出力:あり
追記:Nintendo Switch版が発表された
Nintendo Switch用お絵かきソフト『Colors Live』発表。専用の筆圧感知タッチペンで自在なドローイング | AUTOMATON(https://automaton-media.com/articles/newsjp/20200514-124162/
)
現在Kickstarterで出資を募っていて、目標金額はすでにクリアしている。
Colors Live with Pressure-Sensitive Pen for Nintendo Switch by Jens Andersson — Kickstarter(https://www.kickstarter.com/projects/colorslive/paint-on-switch/description
)
https://www.kickstarter.com/projects/colorslive/paint-on-switch/description
楽しく絵を描くぞ
高校から大学のころはゲームセンターのコミュニケーションノートを中心にマンガ絵をいろいろ描いていて、友人と同人誌を出したこともある。しかしその後、絵を描く機会はずっと減ってしまった。当時はずっとアナログだったので、カラー原稿を描いたことはなかった。
デジタル絵が一般的になってくるのに合わせて、ワコムのペンタブレット(いわゆる板タブ)を何度か購入したが結局死蔵してしまってきていた。ペンを持つ手と画面が離れていると、円を描いても一周してきた線が元の場所に戻るようにするのが難しい。毎日絵を描いて訓練していればそのうち使いこなせるようになるのかもしれないが、そこまでの意欲はなかなか出てこなかった。
Palm(というPDA)はニンテンドーDSのように、スタイラスペンで画面をつついて操作する。これはメモ帳にボールペンで描く感覚に近いのと、画面の解像度が低くてモノクロだから精緻な絵を描くのは最初から無理なため、下手でも気負わずにさらっと絵を描くことができた。
- 参考:
Palmで描いたらくがき発掘 - ただいま村(https://ima.hatenablog.jp/entry/20080511/draw
)
今は亡き「はてなハイク」のお絵描き機能は適度なゆるさで、パレットの色のチョイスもよく、ちょっと描いて上げるのがわずらわしくないよい設計だった。

- 参考:
はてなハイクも終わっちゃう+避難先になりそうなサービス一覧 - ただいま村(https://ima.hatenablog.jp/entry/2018/11/20/235900
)
- はてなハイクで描いた絵の例(どれも小さいですがこれが実サイズです)











- 「お絵描きしりとり」用






はてなハイクに絵を上げると、はてなスターをたくさんもらえるからモチベーションになる。毎日絵を上げているうち画力がすごく上がった人もいる。しかし自分はそういう波をうまく利用できなかった。
板タブでのお絵描きはつらくても、画面に直接描き込む液晶タブレットなら心理的な障壁を減らせるかもしれない。しかしスマートフォンはPalmより画面が大きいのに、ささっと描いていい感じになるようなペイントソフト/お絵描きソフトがなかなか見つからなかった。一方、Miix 2 8という8インチのWindowsタブレットが手元にあった。
- Miix 2 8を買ったときのエントリ:
Miix 2 8でミニマルなPC環境を作る - ただいま村(http://ima.hatenablog.jp/entry/20140112/miix28
)
Miix 2 8の画面は単なるタッチパネルで、筆圧感知のスタイラスペンなどは使えない。でもスマートフォン用のタッチペンを使えばお絵描きは可能だ。ちょっと試してみたらお絵描きの感触そのものは悪くはない。パソコン側は指とタッチペンを区別できないのでそこだけ注意すればよい。
下は「Fresh Paint


これはまあまあ悪くない。ただ、電源を入れてからお絵描きできるようになるまで何分もかかるのがよくない。Miix 2 8はWindows 8のころの機種だから、Windows 10はかなり厳しい。
そこでiPadを試してみることにしたのだった。iPadは電源オンから30秒もかからずお絵描きアプリを起動できる。毎回のApple Pencilのペアリングも慣れればわずらわしいとは感じない。そしてTayasui Sketches Proはちょっとした絵をさらさらと描くのにちょうどよい。
せっかくフルカラーのデジタル絵を描く環境が整ったので、色の使い方をもっと知りたい。ジェームス・ガーニーの『カラー&ライト』などを読んで勉強中である。

- 作者:ジェームス・ガーニー(James Gurney)
- 発売日: 2012/01/30
- メディア: 大型本