2014年9月から12月まで、Miix 2 8を含むLenovo製品にアドウェア「Superfish」がプリインストールされていたと発表されています。すでに購入した方は確認をおすすめします。
- Lenovo、PC製品に「Superfish」をプリインストールした問題で声明公開 | マイナビニュース(http://news.mynavi.jp/news/2015/02/20/074/
)
- Superfishに関するレノボの見解(http://www.lenovo.com/news/jp/ja/2015/02/0220.shtml
)
- Superfishのアンインストール方法 - Lenovo Support (JP)(http://support.lenovo.com/jp/ja/documents/ht102634
)
- 前回:8インチのWindowsタブレットが欲しくなってきた(d:id:Imamura:20131204:wintablet
)
Miix 2 8を年末に買った。8インチのWindowsタブレット。iPad miniサイズの本体にWindowsとOfficeが入っているのが特長だ。

Lenovo IdeaPad Miix2 8 (Atom Z3740/64GB/2GB/Win8.1/8型HD IPS/ブラック/Office H&B 2013) 59399891
- 発売日: 2013/12/06
- メディア: Personal Computers
追記:下は128GB版

Lenovo Miix 2 8(Z3740/2GB/128GB/Office H&B/8.0HD)59412901
- 発売日: 2014/06/10
- メディア: Personal Computers
追記:下はWindows 8.1 with Bing版(実質的にWindows 8.1と変わらず)で、同じ64GBでも一番上のモデルより安い

Lenovo Miix 2 8(Z3740/2G/64GB/Office H&B/8.0HD)59428524 保護フイルム付き
- 発売日: 2014/08/09
- メディア: Personal Computers
追記:下はWindows 8.1 with Bing+128GB版

Lenovo Miix 2 8(Windows 8.1 with Bing 32bit/Z3740/2G/128GB/Office H&B/8.0HD)59434417
- 発売日: 2014/11/07
- メディア: Personal Computers

- Lenovo Miix 2 8 - 59399891,59404411 製品仕様書 | Lenovo | 日本(http://www.lenovo.com/jp/catalog/tablet/2013/Miix2_8_rt_1126.html
)
- レノボ、世界最軽量350gの8型Windowsタブレット「Miix 2 8」 - PC Watch(http://pc.watch.impress.co.jp/docs/news/20131126_625086.html
)
- 【Hothotレビュー】レノボ・ジャパン「Miix 2 8」 〜世界最軽量約350gを実現した8型Windowsタブレット - PC Watch(http://pc.watch.impress.co.jp/docs/column/hothot/20131219_628216.html
)
- ふつうのWindowsが使える8型タブレット 「Miix 2 8」 - ケータイ Watch(http://k-tai.impress.co.jp/docs/column/todays_goods/20131218_627964.html
)
本体の大きさは215.6ミリ×131.6ミリ×8.35ミリ、350グラム。この縦横のサイズは、無印良品の「再生紙モバイルノート A5スリム」(210ミリ×130ミリ)とほぼ同じである。
- 再生紙モバイルノート A5スリム無地40枚 | 無印良品ネットストア(http://www.muji.net/store/cmdty/detail/4548718218400
)

(液晶保護シートはiPad用のを100円ショップで買ってきて自分で切ったら短辺の幅が狭すぎたり端が少し浮き上がったりして見苦しくなってしまった。端が浮いたのはカッターで力を入れて一気に切ったためにバリが出たのだろうから、弱い力で少しずつ切っていけばいいのかも。貼り直したいが手間を考えてしばらくがまん)
レビューをなかなか書けなかったのは謎の不具合が出ていたからで、でも謎が解けたので軽くまとめます。
電車の中でテキストを打ちたい
買ったのはAmazonで数量限定だったキーボード付きモデル。
付属のキーボードはこちら。マイクロソフトの「Wedge Mobile Keyboard」で、簡易包装の「U7R-00022」のほうが入っていた。中身は「U6R-00022」と同じらしく、単体で買う場合「U7R」が少し安い。

マイクロソフト Wedge Mobile Keyboard for Business Bluetooth U7R-00022
- 発売日: 2012/09/14
- メディア: Personal Computers
Miix 2 8を注文してから届くまでの間、本体を膝の上に載せる方法をいろいろ考えた。
下のようなスタンドを123D Designでモデリングして3Dプリンタで出そうかなとか。
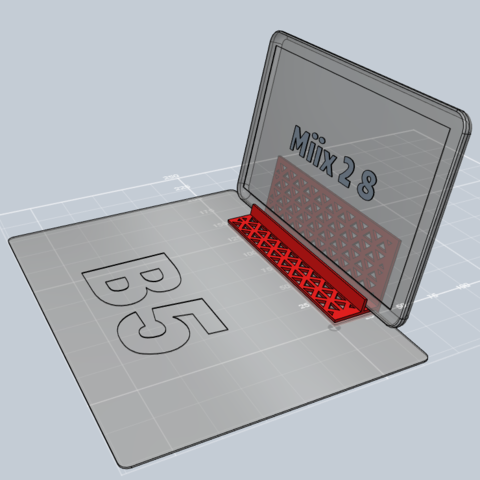
上のスタンドのデータは下からダウンロードできます。
- miix 2 8用スタンド(軽量版) mono-logue モノログ | 3Dデータ無料ダウンロードサイト(https://www.mono-logue.com/item/detail/10102
)
3Dプリンタでの出力は体積をなるべく少なくしたい。膝の上に来る「B5」の部分は普通の下敷きを使うものとした。
しかし100円ショップのセリアで折りたたみ式のタブレットスタンドを見つけて、もうこれでいい気がしてきた。裏にゴム足があって、ノートの上に置けばきちんと立つ。

(写真左のケーブルはmicroUSBを普通のUSB端子にするアダプタ)
結局下の写真のように、ノートとスタンドを膝の上に置いて本体を載せてしまうので十分な気がしてきた。

追記:充電式のモバイルキーボードがマイクロソフトから発売
- 【レビュー】マルチOS対応の日本マイクロソフト「Universal Mobile Keyboard」を試す - PC Watch(http://pc.watch.impress.co.jp/docs/topic/review/20150221_689371.html
)
これはマルチペアリングに対応している。カバーつきで365グラムはなかなか軽い。ファンクションキーや各種の機能キーが独立したキーでないのはWedge Mobile Keyboardと違うところ。参考まで。
外でテキストを打つ環境はどのくらい軽くなった?
今まで持ち歩いていたのはMacBook Airの13インチモデルである。
13インチのMacBook Airは本体のみ(ACアダプタ含まず)で1,350グラム。外でバッテリがなくなるまで使うことは基本的にないから、これを基準に考える。
一方Miix 2 8は本体(ACアダプタ含まず)が350グラム。キーボードは電池込みの実測で251グラム。セリアのスタンドは実測65グラムである。
Microsoft Wedge Mobile Keyboardには、まん中で折れてタブレットスタンドにもなるカバーがついている。キーボードにカバーをつけるとキーボードの電源が自動的に切れるなど便利に作られている。しかしカバーだけで約200グラムもあって重い。不意に倒れたりしないように重くしているのかもしれないが、荷物はできれば軽くしたいのでセリアのスタンドを使おう。
- MacBook Air(13インチ)
- 1,350グラム
- Miix 2 8+キーボード+スタンド
- 350グラム+251グラム+65グラム=666グラム
ちょっと不吉な数字だが重さは約半分になった。これで普通のWindowsが入っていて、Officeもついてるしそのほかの使い慣れたソフトも入れられる。文字入力ではWz EditorをVzキーアサインで使うのに慣れすぎてしまっていて、これを外でも使えるのはうれしい。すばらしい。
ケースは以下のものを買った。175グラム。Wedge Mobile Keyboardもこれに入る。
- タブレット/スレートPC専用 ZEROSHOCKIIIインナーケース(〜8.9インチ) - TB-03ZSBIBシリーズ(http://www2.elecom.co.jp/slate-pc/case/tb-03zsbib/
)

【2011年モデル】ELECOM ZEROSHOCKインナーケース Tablet PC用 8.9in対応 ホワイト TB-03ZSBIBWH
- 発売日: 2011/06/22
- メディア: Personal Computers
Ctrl2capは使えない
Miix 2 8はちょこちょこトラブルがあるようで、小飼弾クラスではないにしてもトラブルはあった。
- 404 Blog Not Found:続報 - Windows 8.1 & Miix 2 8(http://blog.livedoor.jp/dankogai/archives/51903074.html
)
Ctrl2capはCapsLockキーをCtrlキーにするもので、Ctrlキーを多用する人必携のソフトである。
しかしこれを入れるとMiix 2 8ではいろいろ問題が出てしまうのだった。たとえば:
- 本体のWindowsマークを押しても本体が震えるだけでスタート画面が出てこなくなる
- スリープからの復帰に失敗し、強制電源断しなければならなくなる
- Bluetoothキーボードが「ドライバーエラー」になり使えなくなる
この原因がCtrl2capだということがなかなかわからず、何度もリカバリしたりしていた。検索していて下の記事を見つけ、Ctrl2capをアンインストールしてからは問題が出ていない。
- Lenovo Miix 2 8とCtrl2capの不具合 | In The Mirror(http://in-the-mirror.net/?p=769
)
とはいえCapsLockがCtrlキーになってくれないと使いにくくて困っちゃう。上記記事と同じようにレジストリをいじって解決した。
- 「Caps」と「Ctrl」の入れ替え(http://uguisu.skr.jp/Windows/winCaps.html
)《レジストリエディタを使う方法》
- 「Windows/CTRLとCapsLockキーを入れ替える - yohgaki's wiki」(http://wiki.ohgaki.net/old/index.php?Windows/CTRLとCapsLockキーを入れ替える
)《regファイルを提供している》
セットアップ時にすること
何度もリカバリした結果、セットアップ時の手順がだんだん手早くなってきた。リカバリ自体は30分もかからないくらいで、怪しいと感じたらわりとすぐリカバリしていた。
ユーザーはMicrosoftアカウントではなくまずローカルアカウントで登録
- ローカルアカウントでWindowsにサインインする手順:「Microsoftアカウントへのサインイン」で「新しいアカウントを作る」→「Microsoftアカウントの作成」で「Microsoftアカウントを使わずにサインインする」を指定
- そうする理由:【Windows 8.1ユーザーズ・ワークベンチ】8〜10型タブレットで使うWindows 8.1 - PC Watch(http://pc.watch.impress.co.jp/docs/column/win81wb/20131211_626343.html
)…「最初からMicrosoftアカウントでサインインしてしまうと、このxxxxの部分(引用者註:ユーザーフォルダの名前)が自動生成され、予期せぬ名前になってしまう。ユーザー名とフォルダ名は一致していた方が気分的にもいい」
まずはWindows Update(要再起動)
たくさんあるのでWindows Updateを待つ間にほかの設定を進める。更新がインストールされることでさらに検出される更新があるため「更新の確認」は何度か行う。
Microsoftアカウントとの関連づけ
「設定」チャームから「PC設定の変更」−「アカウント」−「お使いのアカウント」−「Microsoftアカウントに関連付ける」。これをしておくとリカバリ後さまざまな設定をクラウドから書き戻してくれるようになって便利。IMEのキー設定のような面倒なものもちまちま設定しなくてもよいのが助かる。
液晶の明るさを調整
「設定」チャームにある「ディスプレイ」を上下になぞると液晶の輝度を調整できる。

それでも明るすぎると感じるときは「Desktop Lighter」などを使う。
- Desktop Lighter - k本的に無料ソフト・フリーソフト(http://www.gigafree.net/system/display/desktoplighter.html
)
アンインストール
- Kingsoft Office 2013(Microsoft Officeがあるのにわざわざ使いません)
- マカフィー・リブセーフ インターネットセキュリティ(無償では30日間しか使えない):要再起動
- マカフィーセントラル(リブセーフをアンインストールすると使い道がなくなる。リブセーフと一緒にアンインストールしてほしい):スタート画面の右端近くにある。長押しして画面下部のメニューから「アンインストール」
画面の解像度(DPI設定)を変えてタップしやすくする(要サインアウト)
「画面の解像度」コントロールパネル下にある「テキストやその他の項目の大きさの変更」を選択、「すべてのディスプレイで同じ拡大率を使用する」のチェックボックスをオンにしてから「中 - 125%」を選択。
- これが

- こうなる

文字をさらに大きくしたいときは「カスタムサイズ変更オプション」から。
Miix 2 8の液晶パネルの横幅は実測で174.5ミリ程度。上の画像を自分のディスプレイで表示させ、表示倍率を調整してから自分の指でタップしやすいかで決めるとよい。
(追記:慣れてきたらタップがうまくなってきたため100%に戻した)
ユーザー登録
- スタート画面の「Lenovo Support」をタップ
- 「登録」からユーザー登録
「Lenovo Support」の「ユーザー・ガイド」にひと通り目を通すとWindows 8.1やMiix 2 8の基本的な操作がわかる。
Lenovo提供のソフトウェア類を更新(要再起動)
Windows Updateと同様、複数回行うのがよいみたい。
- スタート画面から「Companion」をタップ
- IEが起動。「更新を今すぐインストールしてください。」の画面下部の「実行」をタップ
- ダウンロード後デスクトップ画面へ移動し「Lenovo Dependency Package」がセットアップされる
Lenovo VeriFaceを有効化(64GBモデルのみ)
VeriFaceは顔認証によるサインイン機能。これがスリープからの復帰に失敗する原因ではという意見もあるが、便利は便利なのでオンにしちゃう。
- スタート画面の右端近くにある「Lenovo VeriFace」をタップ
- 「VeriFaceの有効化」のスイッチをオンにする
次回のパスワードの入力時に限って手で入力する。その次のパスワードの入力からは、こちらの顔がパスワード入力の代わりになる。電車内など人の目がある中でパスワードを入力する必要がなくなる。
VeriFaceを使わない場合ピクチャパスワードを設定するとよい。Microsoftアカウントと連携したWindows端末でパスワードを毎回入力するのは、iPhoneでいえばロック解除のためにApple IDのパスワード(App Storeなどで使う)を毎回入力するのと同じことでありモバイルデバイスでは危険きわまりない。
- Windows 8 ピクチャ パスワードの設定方法について | Microsoft atLife(http://www.microsoft.com/ja-jp/atlife/tips/windows/windows8/010/default.aspx
)
32GBモデルにはVeriFaceが入っていないが、同様の機能を提供するフリーソフトに「KeyLemon」がある。
- KeyLemon - Face recognition software(http://jp.keylemon.com/
)
- 紹介記事:顔認証でWindowsへログオンできるフリーソフト「KeyLemon」日本語版が公開 - 窓の杜(http://www.forest.impress.co.jp/docs/news/20140417_644751.html
)
- 紹介記事:顔認証でWindowsへログオンできるフリーソフト「KeyLemon」日本語版が公開 - 窓の杜(http://www.forest.impress.co.jp/docs/news/20140417_644751.html
Microsoft Officeをインストール
- インストールを始めるには、スタート画面の右端近くにある「Microsoft Office」をタップ
- インストール時「(情報収集に)同意する」などをタップすると音声案内が始まるので、あらかじめ音量を絞っておくとよい
- インストール後はMicrosoftアカウントとの接続や新機能の案内など手続きがいろいろある。インストールは時間の余裕があるときに
- インストールが完了するとスタート画面からOfficeのアイコンが消える。Officeの各アプリはスタート画面を上へフリックして出てくるアプリ一覧にある。よく使うものはアプリアイコンを長押しして「スタート画面にピン留めする」。
Windowsの各種設定
以下を参考にした。
- Windows 8の所感と便利な使い方(d:id:Imamura:20130207:windows8
)
そういえばWindows 8では縦画面にしているとスタート画面のタイルは上下の余白が大きくてイマイチだった。
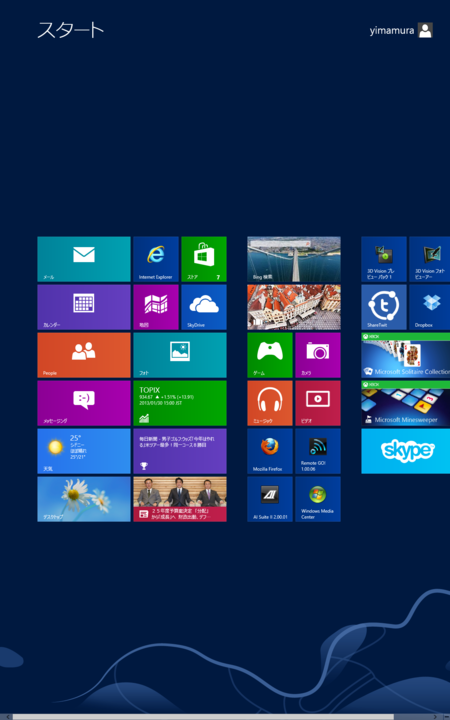
Windows 8.1ではこれがなくなっていてよかった。

- 追記
- いや、これは単に解像度の問題であって、8.1でも変わっていないかもしれない。上の画面は解像度が1200×1920ピクセルで、タイルが6段までとなっている。下の画面は解像度800×1200ピクセル。タイルが6段というのは上と同じだ。8.1でももっと解像度が高い環境ではタイルの上下に余白が出るかもしれない。
- さらに追記
- デスクトップ機をWindows 8.1にしたところ、やはり縦方向の解像度によらずタイル表示は6段までとわかった。
そのほか便利な操作
起動時にBIOSメニューに入る方法
音量アップを押しながら電源を入れる。
画面左端からスワイプしたときアプリの一覧を表示する
「設定」チャーム−「PC設定の変更」−「PCとデバイス」−「画面の操作」−「アプリの切り替え」−「左端からスワイプしたときに、最近使ったアプリの一覧を表示するのではなく、最近使ったアプリに切り替える」をオフにする。
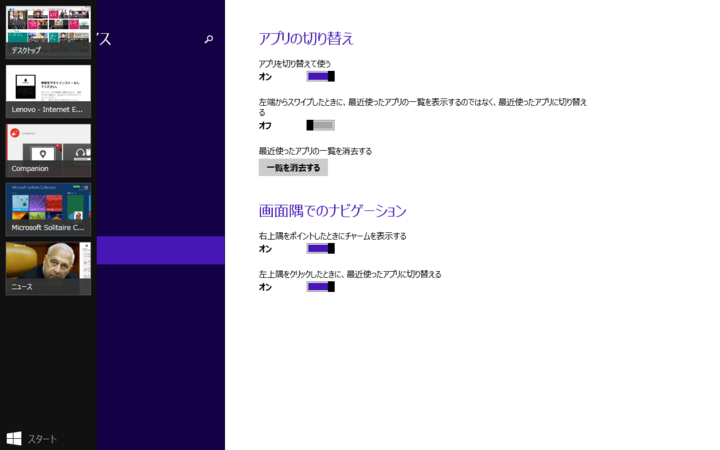
画面左端から右へスワイプしたときアプリケーションが順次切り替わるのではなく、画面の左端にストアアプリの一覧が出てくるようになる。
ソフトウェアキーボードの選択肢にTabやCtrlなどがあるキーボードを追加する
「設定」チャーム−「PC設定の変更」−「PCとデバイス」−「入力」−「ハードウェアキーボードに準拠したレイアウトをタッチキーボードオプションに追加する」をオンに。

そのほかMiix 2 8に関係するトピック
リカバリ領域を外に逃がして本体の空き容量を増やす話
けっこうテクニカルという印象。
- 【清水理史の「イニシャルB」】 +7GBのために回復領域を削除してもOKか? 「Lenovo Miix 2 8」で削除した回復領域を復元する - INTERNET Watch(http://internet.watch.impress.co.jp/docs/column/shimizu/20131224_628743.html
)
そのほかのソフトウェアやハードウェア
画面をタップしてクリックするときの精度は自分にはあまり不満はなくマウスはいらない。安物のタッチペンで十分。マウスをつなぐのはちょっと、という人でもソフトウェアマウスともいえる「TouchMousePointer」は便利かも。
- TouchMousePointer タッチパネルをタッチパッド化(http://www.lovesummertrue.com/touchmousepointer/ja-jp/
)
キーボードはこれも使えるらしい。ThinkPad Tablet用だけれどMiixもちゃんと立つそうだ。

レノボ・ジャパン ThinkPad Tablet 2 Bluetoothキーボード (本体スタンド付) - 日本語 0B47358
- 発売日: 2012/10/26
- メディア: Personal Computers
充電しつつUSB機器を使いたい場合のコネクタ。

【pocketgames】USB機器への給電機能付き! スマートフォン対応 ポケットホストアダプタ microUSB セルフパワー 4107
- 発売日: 2017/02/28
- メディア: エレクトロニクス
上の商品は長期欠品中なのでコンパクトさではもうちょっとですが同種のケーブルも紹介。(1月25日追記:上は在庫復活したもよう。いま1050円)

Galaxy/NOTE/スマホ用 OTGケーブル micro USB-USB A メス USB機器給電端子付
- メディア: エレクトロニクス
- バッファロー、タブレットを充電しながら利用できるUSB Hub - PC Watch(http://pc.watch.impress.co.jp/docs/news/20141215_680345.html
)









