前回の記事「ドラッグ&ドロップでファイル名を変更するバッチファイルの作り方

ドラッグ&ドロップするバッチファイルを作ったら、右クリックで出てくる「送る」メニューに入れたい。その「送る」フォルダをすぐ開く方法です。ご存じの方には今さらな話ですが。
- Windowsロゴ・キー(Windowsのアイコンが描かれたキー)を押しながら[R]キーを押す
- 表示された「ファイル名を指定して実行」に「shell:sendto」と入力して[Enter]キーを押す
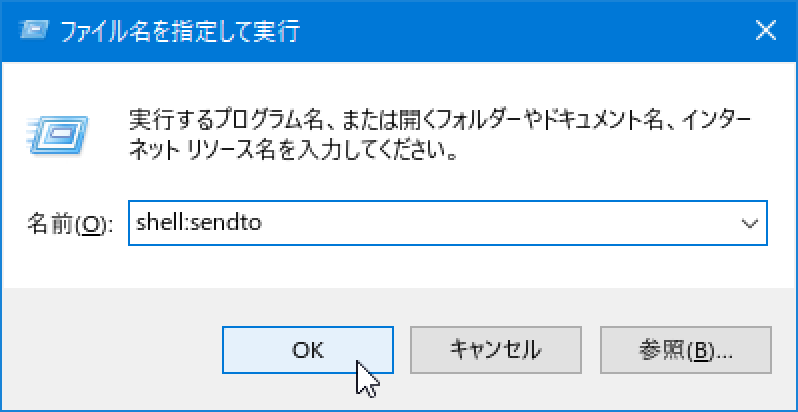
- 「送る」フォルダが表示される。ここにバッチファイルのショートカットを入れる

- ファイルを右クリックして「送る」をポイントすると、バッチファイルへドラッグ&ドロップできるようになっている

この「ファイル名を指定して実行」にコマンドを入力して目的を素早く達成するテクニックはほかにもいろいろあります。よく使っている/知っているのはこんなもの。
- 「shell:startup」と入力
- 「スタートアップ」フォルダが表示される
- 「shell:recent」と入力
- 「最近使ったファイル」が表示される
- 「calc」と入力
- 電卓が起動
- 「mspaint」と入力
- 「ペイント」が起動
- 「regedit」と入力
- レジストリエディタが起動
「shell:~」で使えるコマンドはすごくたくさんあります。下の記事をどうぞ。
- 「ファイル名を指定して実行」から開けるフォルダの一覧
スタートメニューやスタートアップなどの特殊フォルダーの場所を素早く開く:Tech TIPS - @IT(https://www.atmarkit.co.jp/ait/articles/1401/24/news036.html
)
それからさっき[Win]+[R]で「ファイル名を指定して実行」を出しました。Windowsロゴ・キーのショートカットはこんなのがあります。
- [Win]+[数字]
- タスクバーのボタンを左から1、2、3…として、そのアプリケーションを起動する。アプリケーションが起動していたらそのアプリケーションのウィンドウを順次切り替える
- [Win]+[.]
- 絵文字パレットを表示
- [Win]+[E]
- エクスプローラを起動
- [Win]+[Shift]+[S]
- スクリーンショット撮影機能を起動。[PrintScreen](全画面のキャプチャをクリップボードへ)や[Alt]+[PrintScreen](アクティブなウィンドウのキャプチャをクリップボードへ)相当のキャプチャだけでなく、範囲を指定してのキャプチャが可能。ただしこれらと異なり、ウィンドウの上に別のウィンドウがあっても除外してくれない
- [Win]+[PrintScreen]
- 全画面のキャプチャが「ピクチャ」-「スクリーンショット」フォルダにPNG形式で保存される。保存先は「スクリーンショット」フォルダのプロパティから変更可能
- [Win]+[V]
- クリップボードの履歴を表示(事前に「設定」→「システム」→「クリップボード」で「クリップボードの履歴」をオンにしておく)
- [Win]+[I]
- 「設定」を起動
- [Win]+[↑]
- ウィンドウを最大化
- [Win]+[↓]
- ウィンドウの最大化をやめる、またはウィンドウの最小化
- [Win]+[←][→]
- ウィンドウを画面の左半分や右半分に最大化。その後押すたびに右半分や左半分に最大化したり元の大きさに戻ったりする
- [Win]+[Shift]+[↑]
- ウィンドウを上下に最大化
- [Win]+[Shift]+[↓]
- ウィンドウを最小化
- [Win]+[Shift]+[←]/[→]
- マルチディスプレイ時にウィンドウを隣のディスプレイへ移動
- [Win]+[X]
- 「クイックリンク」メニューを開く。スタートボタンを右クリックするのと同じ
- [Win]+[Pause]
- 「システムのプロパティ」を表示
- [Win]+[G]
- ゲームバーを表示。ここから画面を録画できる
ほかにどんなのがあるかは下のヘルプをどうぞ。こちらもたくさんあります。
- Windowsのショートカットキー一覧
Windows のキーボード ショートカット - Windows Help(https://support.microsoft.com/ja-jp/help/12445/windows-keyboard-shortcuts
)
もう一つ、開いているフォルダをカレントディレクトリにしてコマンドプロンプトを開く方法です。
知っているとたまに便利です。どうぞご利用ください。

