Eye-Fi Shareのパッケージが入っている箱を開けてみたら、さっそくなかなかいい感じなのでした。
- わくわく

- 紙が入ってる
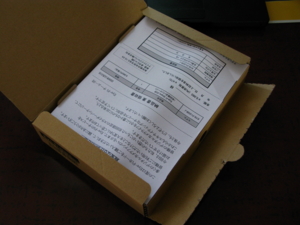
- 読んでみると

この度はEye-Fiカードをご購入いただきまして、誠にありがとうございます。
多くのデジタルカメラファンのいる日本で、Eye-Fiのサービスを皆様にご利用いただけることを大変うれしく思っております。
今回は、私たちの想いがこもった初回限定のスライダーパッケージにて、お届けさせていただきます。
皆様のデジタルカメラライフをさらに豊かなものに出来るよう、これからもエキサイティングなサービスを追加していく予定です。
今後とも、どうぞよろしくお願いいたします。
Eye-Fiチーム一同
これはうれしい。まさに想いがこもってます。
- 箱の上ぶたを

- 大きく開くとパッケージが前にすり出てきた!

- ふたが独立したパーツになっていて、押されたんだ

まだパッケージを開けていないのに、すでに気持ちがいいです。
いよいよ、すごいと噂のパッケージを開けてみましょう。
- パッケージ全景

- おや? ここがへこんでる

- ベロがあります。「FREE YOUR MEMORIES」。「メモリ」と「思い出」をかけてるのかな?

- じゃあFREEにしてやろうじゃないの、と引っぱったら反対側も出てきた!

- 「クイックスタートガイド」に「PULL→」とあるので、1枚目を引っぱり出します

- べろべろーん

- 反対側はこう

Eye-Fiカードは、SDカードリーダーにささった状態で入っていました。これをパソコンにさして、ソフトウェア側の設定を行います。
Eye-FiロゴもまぶしいカードリーダーをパソコンのUSB端子に入れますと、(Macでは)デスクトップに「Eye-Fi」がマウントされます。カードリーダーは内部が赤く光りました。
- Eye-Fi→START HERE→Mac OS Xを開くと「Eye-Fi.dmg」が出てきました。ダブルクリックしてマウントです

- 新たにマウントされた「Eye-Fi」を開くとこんな感じ。左の「Eye-Fi Manager.app」アイコンを「Applications」アイコンへドラッグ&ドロップしなさいよ、といういつものアレが出ました。オオセニシタガイマス。

- Eye-Fi Managerは新しいバージョンが出てるそうです。迷わず「はい」

- アップデートが終わると「一般情報/ファイヤーウォール情報」。ファイアーウォールを使ってる人は、このEye-Fiカードのデータが通れるようにしておいてネ、だそうです。設定する人は設定して「次へ」

- 「テスト中/送受信テスト中」。「この作業はちょっと時間がかかります。気長にお待ち下さい」とはご親切にどうもどうも。けっこうすぐ終わりました。

- ブラウザが起動して、設定用のページが開きました。…ってあれ、英語? さっきびろーんと開いた「クイックスタートガイド」には日本語のスクリーンショットが載っていたんですが(追記:「English」をクリックすればよかった。詳しくは下の方に)。ともかく、Eye-Fiのアカウントを作るための情報を入力します。上から、メールアドレス、メールアドレス(確認用にもう一度)、下の名前、苗字、パスワードを6文字以上で、パスワード(確認用にもう一度)

- ここで「Eye-Fiカードのファームウェアをバージョンアップしたい」と出たのでアップデート。(※ブラウザが起動した直後だったかも…ミスってわからなくなってしまいました。すいません)

- どの無線ネットワークにつなぐかを選び、必要なら無線LANのパスワードを入れます。

- いよいよ、写真をオンラインにアップロードする設定が出てきました。はてなフォトライフはEye-Fiからの直接アップロードに対応しているはずなので探しましょう([http
- //f.hatena.ne.jp/help#eye-fi:title=はてなフォトライフ - ヘルプ/Eye-Fiからアップロード]):

- と思ったら、はてなフォトライフのアイコンが見つかりません。見落としてはいないと思うんですが、やっぱり見あたりません(追記:日本語に設定すれば出てきます)。仕方なく「Add online service later(オンラインサービスの設定はあとで)」を選びました

- Eye-Fiカードに入った写真を、パソコン上のどこにアップロードするかを選びます。特定のフォルダか、iPhotoライブラリを選べます。アップロードするフォルダは標準では自分の「ピクチャ」フォルダですが、これは変えられ…ん? 変更できない?

- 右へスクロールしたら「Change folder(フォルダ変更)」のボタンがありました。設定が終わったら下の青い「Use selected destination(ここに保存する)」をクリックします

- 設定はこれで完了です。Eye-fi SDカードを取り外し、デジカメに入れて写真を撮ってみよう、といったガイダンスが表示されました

MacではツールバーにEye-Fi Managerのアイコンがあります。ブラウザを閉じた場合、ここから設定画面を開くことができます。
さて、ではさっそく写真を撮影してみることにします!
追記
設定画面を日本語にできました。
- 設定画面の右上、「English」をクリックします

- 「カナダ英語、日本語、英語」が表示されるので「日本語」をクリックします

- 設定画面が無事日本語になりました

- しかも日本語にしてから「設定」でオンライン写真サービスを設定したら、はてなフォトライフがちゃんとあるし!

うーむこれは、日本向けに出荷するのなら最初から日本語になっててほしいかも。(ブラウザの設定によるのかも)
でもついにEye-Fiを使えるようになったのはうれしいな。みなさんもぜひどうぞ。
写真に位置情報を書き込める「Eye-Fi Explorer」
アメリカでは、撮影した写真に現在位置(ジオタグ)を書き込む上位モデル「Eye-Fi Explorer」も発売されています。
nobilog2さんによると、今の「Eye-Fi Share」のファームウェアを有償アップデートするだけで「Explorer」にできるとのこと。これは期待です。
日本で発売になったEye-Fiは、Eye-Fi Shareというモデルです。 米国では、これに位置情報を追加するGeoTag機能がついたExplorerというモデルも発売されていて、記者発表会では、このGeo Tag機能が話題になりました。
(中略)
「じゃあ、日本でもEye-Fi Explorerが出るまで待った方がいいのではないか」という人も出てくるかもしれません。
でも、そちらも心配ありません。
実は「Eye-Fi Share」はソフトウェアのアップグレードだけで「Eye-Fi Explorer」にアップグレードできるのです(=カードの買い直しは不要です!)
実際、米国では、この有償アップグレードが行われています。
nobilog2: Eye-Fi国内発売!Explorerへのアップグレードサービスに期待!

アイファイジャパン Eye-Fi Share 2GB ワイヤレスメモリーカード EYE-FI-2GB-J
- 発売日: 2009/04/27
- メディア: Personal Computers