自作のWindows 8マシンの無線LANアダプタとして、Vistaマシンで使っていたプラネックスの「GW-USMicroN」を差してみた。しかし認識しない。ちょっと前の製品だからか。公式サイトにはWindows 8用のドライバは提供されていない。ちょっと前の製品だからか。
- 無線LAN|11n/g/b対応 無線LAN 小型USBアダプタ:PLANEX:GW-USMicroN:製品特長(http://www.planex.co.jp/product/wireless/gw-usmicron/
)

PLANEX ドラクエもモンハンもWi-Fi通信するならこれ 150Mbps ハイパワー無線LAN 小型USBアダプタ (WPSボタン) GW-USMicroN
- 発売日: 2008/11/28
- メディア: Personal Computers
検索してみるとWindows 8に提供されている「GW-USPico」のドライバを流用できるとのことでやってみた。手順が意外と多かったので記録を兼ねてメモ。
- コントロールパネルを開く
- [Win]+[I]→[Enter]、もしくはデスクトップの左下を右クリックし「コントロールパネル」を選択
- 「ハードウェアとサウンド」内、「デバイスとプリンター」にある「デバイスマネージャー」を選択
- デバイスマネージャーの「ほかのデバイス」−「802.11n WLAN」を右クリックし「ドライバーソフトウェアの更新」をクリック

- 「コンピューターを参照してドライバーソフトウェアを検索します」をクリック

- 「コンピューター上のデバイスドライバーの一覧から選択します」をクリック

- 「ネットワークアダプター」を選択して「次へ」をクリック

- 「製造元」欄の「Planex Communications, Inc.」をクリックし、「ネットワークアダプター:」欄の「GW-USPico」をクリックして「次へ」をクリック

- 上2行は「PLANEX COMMUNICATIONS INC」と「PLANEX COMMUNICATIONS INC.」(2つは末尾のピリオドの有無が違う)があるが、「GW-USPico」は大文字小文字交じりの「Planex Communications, Inc.」の中にある
- 「ドライバーの更新警告」が表示される。「はい」をクリック
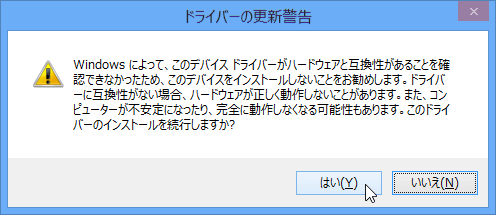
- ドライバーのインストールが完了する。「閉じる」をクリック

- デスクトップ左下、タスクバーの通知欄にあるネットワークアイコンをクリック
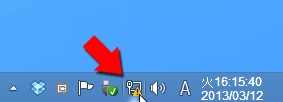
- 「ネットワーク」チャームが表示される。接続するアクセスポイント名をクリックし「接続」をクリック

- 必要に応じてネットワークパスワードを入力
この手順でよいはず。
参考:GW-USMicroNの無線LANチップはRalink製RT2870
のちに、無線LANアダプタのチップ情報をもとにインストールする方法も見つかった。
GW-USMicroNのチップはRalinkのRT2870だそうで、そのWindows用ドライバは以下でダウンロードできる。Linux用も提供されていて、Ubuntuの人なんかが重宝しているようだった。
- MediaTek - Downloads Windows(http://www.mediatek.com/_en/07_downloads/01-1_windowsDetail.php?sn=5007
)
以下の記事によると、ドライバをインストール後「ネットワークアダプターの選択」で「Ralink Technology, Corp.」の「802.11n USB Wireless LAN Card(Ralink)」を選ぶと動いたとのこと。
- Windows7でGW-USMicroNを使う時のドライバについて - polaroidoonの日記(http://d.hatena.ne.jp/polaroidoon/20110218/1298117472
)
(3月12日記)
