Koboを予約して買ったがその後Koboについて書いていない。といっても愛想がつきたわけではない。発売後すぐのドタバタや、ラインアップの貧弱さはそりゃあいいことではないけれど、時間が解決してくれることも多いだろう。とりあえず無料の記事をいくつかKoboに入れてみた。
ほかにも、Koboには購入時『銀河鉄道の夜』や『走れメロス』、『坊っちゃん』などが収録されている。
電子ペーパーの質感は紙に近く、自発光する液晶とは比べものにならない快適さ。白地の白さは新聞紙くらいで、まっ白というわけではない。
Koboの電子ペーパーは6インチの600×800ピクセルで、一般的な液晶デバイスと比べると解像度はやや低い。しかしフォントレンダリングエンジンが優秀なのだろう、文字はある程度小さくしても読みやすい。紙の書籍や雑誌でもよく使われるモリサワのフォント「リュウミンL」と「ゴシックMB101」が入っていて、フォントの品質がもともと高いのも一役買っているだろう。
6インチという画面サイズは、文庫本の版面(はんづら:ページ内の本文がレイアウトされる領域)より少し小さいくらいである。

- これくらいの文字サイズで読んでます:

- 拡大するとこう:
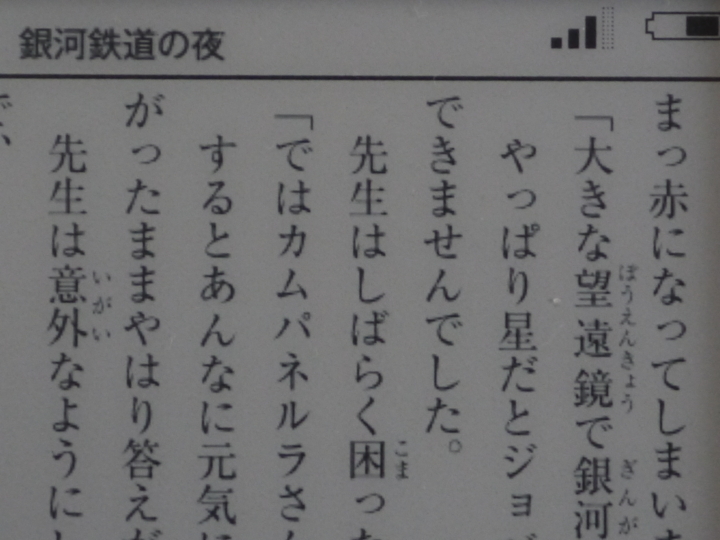
数えてみたら1ページが16行。多くの文庫本は1ページが17行や18行で、この文字サイズ設定だと行間は文庫本とほぼ同じになる。文庫本くらいまで文字を小さくしても、紙の本と同じ程度に読みやすいということだ。
ページをめくるには画面をタップする。ときどきタップが認識されずページが変わらないことがあり、これはストレスだ。本のページをめくったらまた同じページだった、なんてことは紙の本ではまずない。ぐっとしっかり押せばおおむねきちんとページが変わる。
電子ペーパーの特徴として、ページを切り換えるたびに画面が点滅する。これはちょっと使った範囲だと気になるかもしれないが慣れれば平気だ。本当ですよ。
点滅への慣れを説明するのに、よくこういう言い方がされる。いわく、本のページをめくるときはページ上の文字が次第にゆがんでいき、今のページの陰になっていた次のページが少しずつ見えてくる。見えてくるのは縦書きの文書なら後ろの行からだし、横書きの文書なら行の終わりからだ。これだって慣れるまで相当違和感があるだろう。
というわけで、電子ペーパーの点滅は慣れれば大丈夫。またKoboでは、複数ページをめくるまで点滅させない設定もできる。最大6ページめくるまで点滅はせず、その代わりページ切り換えにともなうゴミが画面にたまっていく。自分は最初2ページおきに設定していたがバッテリーのもちをよくしたいのと、2ページおきの点滅でまったく気にならないため3ページおきにしてみたところ。
電子ペーパーは画面の切り換え、特に画面全体の書き換えで電力を消費する。Koboでは毎日ほどほどに読む限りではバッテリーが1か月もつというふれこみだ。本当にそうならKoboが発売されたのは7月19日だから、今日まで1回くらいしか充電せずにすむことになる。しかし機能をいろいろ試したりしたせいか、今までたしか2回か3回くらい充電した。
青空文庫から縦書きのEPUB3を作成
Koboの売りのひとつが、EPUB3という新しい形式に対応していること。EPUB3には縦書きやルビなどのルールが盛り込まれており、日本の電子書籍もゆくゆくはこの形式にまとまっていくのかもしれない。
「青空文庫」は著者が亡くなって50年がたち、著作権が切れた文書(おもに文学作品)をテキストデータで無償公開しているサイトである。青空文庫のテキストはルビなどの指定方法が決められている。これをEPUB3形式に変換すれば、Koboで青空文庫の文書を自由に読める。
青空文庫形式のテキストをEPUB3に変換するには、AozoraEpub3を使う。
- 物置Wiki - AozoraEpub3 - 青空文庫ePub3変換(http://www18.atwiki.jp/hmdev/pages/21.html
)
これは言い換えれば、青空文庫形式のテキストファイルをなんでもいいから用意できれば、このAozoraEpub3でEPUB3形式へ変換できるということでもある。青空文庫に登録されている文書でなくても、自分でなにかテキストを用意してAozoraEpub3にかければ、縦書きでルビにも対応するEPUB3データを作れる。
なお、実はKoboのストアにも青空文庫をEPUB3に変換したデータが登録されていて無料でダウンロードできる。しかしこちらは著作権保護のしくみ(DRM)がしっかり入っていて、ダウンロードしたデータを自由にコピーしたりはできない。AozoraEpub3で作ったEPUB3データはDRMがつかないので、普通の文書ファイルのように自由にコピーしたり人にあげたりできる。「自由に」というのが肝心なところだ。
もうひとつ、EPUBデータをKoboで閲覧するときの特性として、ひとつの章が長すぎると、読み込んだとき画面の点滅がなかなか止まらないことがある。『ドグラ・マグラ』などがそれにあたる。これは別にドグラ・マグラの呪いとかではなく、青空文庫のテキストデータの途中に適宜「[#改ページ]」を入れてからAozoraEpub3にかけてやれば、あまり点滅しないEPUBデータになる。
EPUB3を作れるソフト
- 株式会社フューズネットワーク フュージーベータ / FUSEe(R)β(http://development.fusenetwork.co.jp/
)
AozoraEpub3を使わずに、より高度なEPUB3データを作るソフトには「FUSEe」がある。無償で使える「β」はWordのようなWYSIWYGエディタではなく、XHTMLのコードを直接入力していくのでちょっと大変だ。
WYSIWYGなEPUBエディタとしてよく知られているソフトが「Sigil」である。
- sigil - A WYSIWYG ebook editor. - Google Project Hosting(http://code.google.com/p/sigil/
)
Sigilは今のところEPUB3のデータを作れないが操作は簡単なので、これである程度形を整えて出力したEPUBをFUSEeでEPUB3にするとよいかもしれない。
EPUB3形式の文書を縦書きにするには、たとえばこういうCSSを追加する。
html { writing-mode: vertical-rl; -webkit-writing-mode: vertical-rl; -epub-writing-mode: vertical-rl; } body { font-family: "@MS 明朝", "@MS Mincho", "ヒラギノ明朝 ProN W3", "HiraMinProN-W3", serif, sans-serif; }
- 参考:EPUB 3が手軽に作れる:無料で使えるEPUB 3作成ソフト/サービスガイド - 電子書籍情報が満載! eBook USER(http://ebook.itmedia.co.jp/ebook/articles/1107/25/news019.html
)
EPUBデータを再圧縮する際はフォルダ内のファイルを圧縮
EPUBデータの拡張子は「epub」だが、これを「zip」に変えて解凍するとEPUBデータの中身を取り出せる。EPUBデータとは文書のXHTMLファイルや目次の定義ファイル、画像などをまとめて圧縮(正確には非圧縮の書庫。下で詳述)し、拡張子を「epub」にしたものである。
となると、すでにあるEPUBデータは上のようなソフトで編集しなくても、解凍して直接あれこれいじることもできる。
そう考えて実際にEPUBデータを直接編集し、再圧縮したらKoboで読めない。あれーおかしいなーとしばらく悩んでやっとわかった。解凍したファイル群が入っているフォルダを圧縮したのではだめだった。そのフォルダの中身をまとめて直接圧縮するのがEPUB形式のルールなのだった。
- EPUBデータの再圧縮例
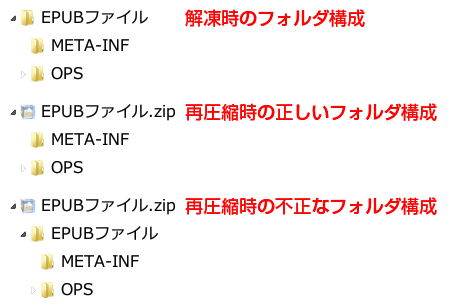
- 解説:"ePub変換"済みの"ePubファイル"への"修正"は、解凍→修正→再圧縮で![図解!] ...... - AdhocBlog(http://adhocrat.net/adhocblog/2011/06/epubepub.html
)
追記:EPUBの再圧縮にはルールがあるそうです
Sus scrofa liaodongensis: EPUB ZIP コンテナの作り方
- ZIPコンテナの先頭に置く
- 圧縮も暗号化もしない
- ヘッダにはextra fieldをつけない

@yimamura koboはただ固めただけのファイルでもOKですが、EPUB正規のちょっと面倒な固め方でないと読んでくれないReading Systemも世の中にはあったりするっす。lamium.blogspot.jp/2011/05/epub-z… koboのこの辺の緩さは好きなんですけどね。
— 柳瀬直裕さん (@octobersky1957) 8月 30, 2012柳瀬さんご指摘ありがとうございました。
縦書きEPUB3対応のビューワ
作ったEPUB3がちゃんと読めるかどうか、パソコン上で確認するにはEPUBのビューワーソフトを使う。「espur」は縦書きのEPUB3形式もちゃんと表示されるビューワーソフトである。
- espur(エスパー):縦書き用電子書籍リーダー/eBook Reader for EPUB3(EPUB Enhancements for Japanese Text Layout)(http://espur.jp/
)
追記:espurは提供終了
下のページの情報は定期的にアップデートされているようだ。
- 主なEPUBリーダー:電子書籍の情報をまとめてみる(http://www7b.biglobe.ne.jp/~yama88/epub_reader.html
)
自前のファイルはKobo内のどこに置いてもよい
自分で用意したEPUBファイル、あるいはPDFファイルをKoboにコピーする際、どこに入れたらいいのか迷うかもしれない。
実際はどこに入れてもよい。KoboをパソコンにつなぐとSDカードのようにドライブ(ボリューム)として認識されるので、ファイルはドライブ直下に入れてもよいし、なにかフォルダを作ってその中に入れてもよい。Koboをパソコンから取り外すとライブラリが自動的に更新され、入れたデータが出てくる。
自分で調達してきたEPUBやPDFをKoboに入れてもライブラリに表示されないときは、本体を再起動するとよいようだ。電源ボタンをスライドさせたまま少し待つと電源が切れるので、もう一度同じ操作をすると電源がオンになる。
それでもファイルがKobo内に出てこないときは、入れたEPUBファイルなどのデータがきちんと作られていない可能性を考える。
なおKoboで表示できるフォントを増やしたい場合、フォントファイルは本体の「\fonts」フォルダに入れる。
Dropboxからファイルをダウンロード
Dropboxに入れたデータを、Kobo内のブラウザからKoboにダウンロードできる。PC向けページを表示させ、ファイル名をタップしてからメニューの「ダウンロード」をタップすればよい。パソコンにつないでファイルをコピーするのが面倒な向きに。
詳しくは以下:
- もちあるいてなんぼ。: PCを使わずにkoboにファイルをコピーする方法(http://smartmobilewithasim.blogspot.jp/2012/07/pckobo.html
)
- EPUB系メルマガをPCレスでkoboに転送し、そして読む方法! - my bright tomorrow.(http://d.hatena.ne.jp/kws162/20120731/1343744727
)
Dropboxをこれから使い始める人は、以下のURLから登録するとボーナス容量として500MBもらえる。
ブラウザについて
上述のとおり、KoboにはWebブラウザも搭載されている。しかしややくせがあり、パソコンやスマートフォンのブラウザと同じようには使えない。
- リンク先が新規ウィンドウで開かれる場合、リンクをタップしても移動しない(!)
- URLを入力する際、「google.com」→「実行」ではだめ。「http://google.com」のように「http://」から入力して「実行」をタップ
- Gmailは使えない。モバイル向けのページが読み込み中のまま変化しない
- Google Readerは一応読める。モバイル向けのページが表示される。しかし上述のとおり、リンク先が新規ウィンドウの場合移動できない
本体内部のmicroSDを交換するテクニック
ちょっとすごいと思うのが、Kobo本体内のストレージはフラッシュメモリの直づけではなく2GBのmicroSDが刺さっていること。スマートフォンを買ったらシステムや本体メモリにあたる部分が汎用メディアで自由に交換可能になっていた、みたいな話で確かにそれでもいいけど、それでもいいのだなーという気分になる。
交換できるなら交換したい。たとえば大容量のmicroSDに入れ替えたら本体の空き容量が増えて本がたくさん入るじゃない。ということで、Windowsなら「WinDD」というソフトを使うとKobo内のmicroSDをディスクイメージとして吸い出すことができる。ほかのmicroSDにイメージを書き込み、次に書籍データが入るパーティションをmicroSDの容量いっぱいに広げてあげればよい。
- 年収33万円のblog術, kobo touchの内部ストレージを増設してみる(http://qaz1wsx.tumblr.com/post/27699448123/kobo-touch
)
- 記者の眼 - 書店で買えるLinuxマシン:ITpro(http://itpro.nikkeibp.co.jp/article/Watcher/20120806/414542/
)
ただし、ファイル管理のための「本棚」機能はまだバグがあり、本棚名に日本語を使うと文字化けしたり、パソコンと同期させると本棚が消えることがあったりするようだ。また入れたファイル数が1000を越えると動作がおかしくなるという報告もあるもよう。
英英辞典を英和辞典に入れ替える
ライトな洋書派には便利そう。
- kobo touchで英和辞書 | ぷちのいず(http://petit-noise.net/blog/20120808/kobo-touchで英和辞書
)
レビュー記事など
Koboの機能をいろいろ試して感じるのは、端末としての基本的な性能は決して悪くないのだが、それをとりまく環境がまだまだこれからということだ。
以下の記事を読んでもとりあえずかまわないと思う者だけが最後のバナーからKoboをどうぞ。
- 【PC Watch】 楽天「kobo Touch」試用レポート(前編) 〜7,980円のリーズナブルなE Ink電子ペーパー端末(http://pc.watch.impress.co.jp/docs/topic/feature/20120724_548666.html
)《7月24日付。端末としての作りは悪くない》
- 【PC Watch】 楽天「kobo Touch」試用レポート(後編) 〜電子書籍の購入プロセスと自炊ビューアとしての使い勝手をチェック(http://pc.watch.impress.co.jp/docs/topic/feature/20120725_548865.html
)《7月25日付。「結論。『期待値込み』で評価するのはもうやめよう」とケチョンケチョン》
- 「大きなミスを犯してしまった」――楽天koboに何が起きたのか (1/3) - ITmedia ニュース(http://www.itmedia.co.jp/news/articles/1207/25/news106.html
)《7月25日付。なおここでインタビューに答えている本間毅執行役員は今はKoboの担当ではない》
- これは悲劇じゃない、喜劇だ、いやファースだ――Kobo騒動に対する雑感 - 電子書籍情報が満載! eBook USER(http://ebook.itmedia.co.jp/ebook/articles/1208/02/news041.html
)《8月2日付。発売のときのドタバタについて》
- 楽天koboの奇妙な書棚 « マガジン航[kɔː](http://www.dotbook.jp/magazine-k/2012/08/18/strange_shelves_of_rakuten_kobo_ebookstore/
)《8月18日付。ストア内の分類について、日本の一般的な書店での分類とはずいぶん違うとか、「小説」カテゴリのランキング1位がマンガの『テルマエ・ロマエ』であるのはおかしい、といった指摘》
- Koboで同人誌を買えたらうれしいな(d:id:Imamura:20120702:kobo
)《7月2日付。Koboが発表されたときに書いた記事。期待を込めた未来像について》

